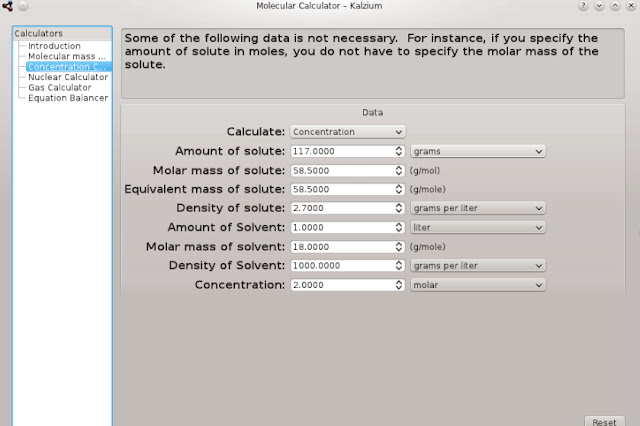KALZIUM
DESCRIPCIÓN DE LA APLICACIÓN
Kalzium proporciona todo tipo de información sobre la tabla periódica de los elementos. Puede obtener abundante información sobre los elementos además de utilizar distintos modos de visualización para mostrarlos. Es libre y está sujeto a los términos de la licencia pública GNU.
Puede visualizar la tabla periódica de los elementos por grupos, bloques y familias. Puede visualizar gráficos de datos de las propiedades de un rango de elementos, como su punto de ebullición o su masa atómica. Puede viajar atrás en el tiempo y ver qué elementos eran conocidos en una fecha determinada.
Cuenta con varios accesorios para realizar todo tipo de cálculos estequiométricos relativos a concentraciones, masas moleculares, gases, isótopos nucleares, etc. Tiene un editor molecular integrado, tabla de isótopos, graficador de datos, solucionador de ecuaciones.
Ofrece información detallada acerca de los elementos: muestra una imagen, su modelo según Bohr, datos químicos, afinidad, punto de ebullición etc., pero además calcula masas atómicas de compuestos, muestra el estado de la materia según la temperatura, el espectro atómico y realiza gráficas comparativas entre elementos. Incorpora un glosario. Es toda una suite química para Linux.
GUÍA DEL USUARIO
Así se muestra Kalzium la primera vez que se ejecuta, tanto desde el menú K Aplicaciones → Entretenimientos educativos → Ciencia → Kalzium como con Alt+F2, escribiendo kalzium en el campo de texto.
Kalzium consta de un panel de navegación a la izquierda (en rojo), la vista de la tabla (en azul, que muestra los elementos de la tabla periódica) y un panel de leyenda (en verde, en la parte inferior). La barra de menú estándar le permite elegir qué quiere mostrar y qué informe se visualizará en la barra de estado. Puede ocultar la tabla y los paneles usando sus correspondientes opciones del menú Ver. Por ejemplo, puede ocultar el panel de navegación usando la opción del menú Ver → Mostrar barra lateral.
Cuando mueve el cursor del ratón sobre un elemento de la tabla se muestra un resumen del mismo elemento en la pestaña Resumen del panel de navegación.
Puede elegir entre varias vistas de la tabla: tabla periódica clásica, tabla periódica breve, tabla periódica larga, etc.. También es posible cambiar el esquema de numeración o mostrar los elementos por familias, por grupos, por estructura cristalina, dependiendo de su comportamiento ácido, etc... Puede cambiar todo esto usando el menú Ver → Esquema.
Pulse el botón izquierdo sobre un elemento para acceder a su información, visualizando una ventana de información Es posible cambiar el elemento mostrado sin cerrar el diálogo usando los botones situados en la parte inferior. Pulsando en Resumen se encuentra la información más importante sobre el elemento: en el centro está el símbolo del elemento, su número atómico en la parte inferior izquierda y la esquina superior izquierda muestra el nombre del elemento. La parte inferior derecha muestra la masa atómica.
La tabla puede rediseñarse para mostrar la numeración, los estados de materia, etc., así como el color.
Pulsando en Modelo del átomo se muestran las capas electrónicas. Cada órbita representa una capa atómica, y cada círculo amarillo representa un electrón.
El espectro de cada elemento puede ser exportado como imagen.
Puede visualizar un gráfico usando la opción del menú Herramientas → Gráfico de datos.... Podrá seleccionar qué dato se mostrará en el eje Y del gráfico y el rango de elementos para el eje X. La captura de pantalla inferior muestra las masas de los elementos del 1 al 10.
El glosario (al que se accede desde Herramientas → Glosario...) le explica los conceptos químicos más importantes y le muestra imágenes de las herramientas más usuales en el laboratorio junto a una descripción de las mismas.
USO DE LA APLICACIÓN
El diálogo de información
El diálogo de información se muestra al pulsar el sobre un elemento. Este es modo adecuado para obtener información sobre un elemento. Puede cambiar el elemento mostrado sin cerrar el diálogo usando los botones situados en la parte inferior.
La pestaña Resumen de datos le muestra diferentes datos relacionados con el elemento.
Dependiendo de los datos de que disponga, Kalzium podrá mostrar diferentes radios del elemento. El radio covalente es el radio de un átomo no cargado del elemento en una molécula. Por ejemplo, podría ser la distancia O-H en el agua. El radio atómico es el radio de un átomo del elemento (es decir, no ligado a otros átomos). El radio de Van der Waals se define como la distancia entre dos átomos del mismo tipo en dos moléculas iguales (por ejemplo, dos átomos de carbón en el propano). El último radio es el iónico, del que también se proporciona su carga.
La masa de un elemento es la masa media de todos sus isótopos en relación a su porcentaje.
Órbitas de Bohr
La página del Modelo del átomo muestra las capas electrónicas. Cada órbita representa una capa atómica y cada círculo amarillo representa un electrón.
La página Isótopos muestra información sobre los isótopos de un elemento.
Masa
La masa de este isótopo.
Neutrones
El número de neutrones que tiene este isótopo.
Porcentaje
El tanto por ciento de átomos que existen de forma natural de este tipo de isótopo. También se denomina abundancia.
Período de semidesintegración
Solo los isótopos inestables tienen un periodo de semidesintegración. Se define como el tiempo en el que se desintegran la mitad de los isótopos.
Energía y modo de desintegración
Se sabe que algunos isótopos emiten radiación de partículas durante el proceso de desintegración radiactiva. Cada transformación de desintegración libera una energía típica, que se lista junto al modo de desintegración.
Espín y paridad
El espín del núcleo y su paridad.
Momento magnético
El momento magnético dipolar del núcleo. Se mide en unidades del magnetón nuclear.
La página Varios le muestra otros datos sobre el elemento seleccionado, como cuándo fue descubierto y el origen de su nombre.
La página Espectro le muestra el espectro del elemento. Puede elegir el intervalo de longitudes de onda, unidades y el tipo de espectro. La tabla de intensidad se puede ver en la parte inferior de la página.
La página Información extra le proporciona enlaces a las páginas de los elementos en la Wikipedia, en Jefferson Lab y en WebElements.
Tablas
La tabla periódica se puede presentar de varias formas. Puede cambiar la vista de la tabla periódica en el menú o en la lista desplegable de la barra de herramientas.
Se pueden usar las siguiente opciones del menú → para cambiar la tabla mostrada:
Tabla periódica clásica
Muestra la tabla periódica clásica con todos los elementos.
Tabla periódica breve
Muestra una tabla periódica sin los elementos de transición.
Tabla periódica larga
Muestra una tabla periódica con los elementos internos de transición empotrados (elementos f).
Elementos de transición
Muestra una tabla periódica solo con los elementos de transición.
Tabla periódica DZ
Este elemento representa la tabla que sugiere el Deutscher Zentralausschuss («Comité Central Alemán»).
Numeración
La numeración es la forma de enumerar los 18 grupos de la tabla periódica. Puede elegir entre la numeración IUPAC, antigua IUPAC y CAS, o desactivarla completamente.
Se pueden usar las siguientes opciones del menú → para cambiar la numeración mostrada:
: si esta opción está activada, no se utilizará ningún sistema de numeración.
(por omisión) es la Unión Internacional de Química Pura y Aplicada. Es una organización que define la mayoría de los estándares relacionados con la Química. El nuevo sistema IUPAC numera cada columna con números arábigos del 1 (uno) al 18 (dieciocho).
es el Servicio de Abstracciones Químicas. En el sistema CAS, las letras A y B designan al grupo de los elementos principales (A) y al de los elementos de transición (B). Aunque la numeración IUPAC es la oficial, la numeración CAS todavía se utiliza en escuelas y laboratorios.
El sistema etiquetaba las columnas con números romanos seguidos por las letras “A” o “B”. Las columnas se numeraban de la siguiente forma: de la 1 a la 7, como “IA” a “VIIA”; de la 8 a la 10, como “IB” a “VIIB”; y la columna 18 como “VIII”. Como consecuencia de la confusión que crearon los sistemas de numeración de la antigua IUPAC y CAS, la IUPAC adoptó su nuevo sistema.
Esquemas de color
Kalzium puede mostrar dónde se sitúan los elementos en relación a su “bloque” y a su “grupo” periódico, su comportamiento ácido y qué estado de la materia (sólido, líquido o gaseoso) presentan a una temperatura determinada.
Los esquemas de color se pueden cambiar en el menú → , la lista desplegable de la barra de herramientas o en la pestaña Ver del panel lateral.
: todos los elementos tienen el mismo color. Puede cambiar el color predefinido en → Kalzium, yendo a la página Colores.
: muestra un color para cada bloque.
: muestra iconos para cada elemento.
: cada una de las nueve familias se representa con un color diferente.
: muestra un color para cada grupo. Un grupo es una columna vertical de la tabla periódica de los elementos. Hay 18 grupos en la tabla periódica estándar. Los elementos de un mismo grupo tienen configuraciones idénticas de sus electrones de la capa de valencia, lo que les otorga propiedades similares.
Gradientes
Las vistas de gradiente muestran los elementos conforme a una propiedad que puede seleccionar, usando un esquema de color basado en un gradiente.
Los elementos que no disponen de datos se muestran en color gris.
Los gradientes se pueden cambiar en el menú → , la lista desplegable de la barra de herramientas o en la pestaña Vista de la barra lateral.
Se han implementado los siguientes gradientes
: no se usan gradientes.
: gradiente según el radio de Van der Waals.
Herramientas
El editor molecular le permite ver y editar moléculas usando las bibliotecas de Avogadro
Usando el panel de control de la izquierda podrá cambiar los parámetros mostrados, editar la molécula y medir moléculas. Existen tres pestañas en este panel: Mostrar, Editar y Medir. Puede usar los botones que hay en la parte inferior de la ventana para , , y la ventana. Los datos descargados de kde-apps se guardarán en
$KDEHOME/share/apps/kalzium/molecules, pero se le recomienda cambiar el nombre de este archivo manualmente a nombre_de_la_molécula.cml. $KDEHOME suele ser una carpeta oculta en su carpeta personal llamada .kde o .kde4 El panel de Estadísticas muestra el nombre de la molécula (si está disponible), su fórmula y su peso.
Puede usar la pestaña Mostrar para cambiar la Calidad de la imagen (, o , puede resultar útil en un sistema de gama baja), el Estilo (puede ser , , o ), el 2º estilo (puede ser , , o ) y las Etiquetas (pueden ser , , o ).
La pestaña Editar ha sido pensada para editar la molécula. Puede añadir Elementos escogiéndolos en su correspondiente lista desplegable y pulsando con el sobre el panel. Es posible optimizar la molécula pulsando el botón .
Puede usar la pestaña Medir para medir distancias y ángulos en la molécula. Para realizar la medida debe seguir las instrucciones que se muestran en la pestaña.
La molécula se mostrará a la derecha de la ventana del Editor molecular. Utilice el para rotar la molécula, el para moverla y para ampliarla.
La muestra los isótopos de los elementos. Existen diferentes tipos de isótopos, algunos estables y otros no. Los isótopos inestables pueden decaer como rayos alfa o como dos tipos diferentes de rayos beta. Estas diferencias están codificadas por el uso de distintos colores.
Kalzium puede mostrar incluso los isótopos de un rango de elementos
Gráficos de datos
El diálogo le permite mostrar cierta información sobre los elementos. El eje X representa un rango de elementos (desde un número hasta otro mayor). Puede establecer este rango usando los campos Primer elemento y Último elemento del diálogo.
Kalzium puede trazar un gráfico con ciertos datos de un rango de elementos.
Realizar cálculos
La opción Realizar cálculos lanza la calculadora de Kalzium. Esta calculadora contiene diversas herramientas para diferentes tareas que realizan diferentes cálculos.
Puede encontrar las siguientes calculadoras en Kalzium:
Calculadora de masas moleculares
Esta calculadora le ayuda a calcular las masas moleculares de diferentes moléculas.
Puede especificar formas abreviadas de los nombres de las moléculas y añadir más alias de este tipo.
Kalzium calcula la masa molecular del fenol.
Calculadora de concentraciones
Puede calcular cantidades que incluyen:
· Cantidad de sustancia
· Volumen de solvente
· Concentración de sustancia
Existe una amplia variedad de unidades para escoger y diferentes métodos para especificar cantidades.
Kalzium calcula los parámetros de la solución.
Calculadora nuclear
Esta calculadora utiliza los datos nucleares disponibles en Kalzium para predecir las masas esperadas de una sustancia tras un período de tiempo.
Kalzium calcula parámetros de la desintegración del uranio.
Calculadora de gases
Esta calculadora puede obtener los valores de la temperatura, la presión, el volumen de un gas, etc., para diversos gases, tanto ideales como no ideales.
Kalzium calcula parámetros de gases.
Resolver ecuaciones
Esta calculadora puede resolver ecuaciones químicas.
Kalzium puede resolver ecuaciones químicas.
El diálogo para le permite resolver ecuaciones químicas, como por ejemplo:
aH2O + bCO2 -> cH2CO3
La ecuación calculada se mostrará en la parte derecha de la ventana. Como puede ver en el primer ejemplo, también es posible definir el valor de uno o más coeficientes. El resto de coeficientes será ajustado. También es posible utilizar llaves para encerrar elementos o cargas electrónicas, como se muestra en los dos últimos ejemplos.
Kalzium puede resolver ecuaciones químicas
Las frases R/S, también conocidas como declaraciones de riesgo y seguridad, declaraciones R/S, números R/S, o sentencias R/S, son un sistema de códigos y frases de riesgo para etiquetar compuestos químicos peligrosos. La frase R/S de un compuesto contiene una parte de riesgo (R) y una parte de seguridad (S), cada una de ellas seguida por una combinación de números. Cada número corresponde a una frase. La frase que corresponde a la combinación de cada letra/número tiene el mismo significado en diferentes idiomas.
Kalzium puede mostrar frases de riesgo/seguridad
El glosario le proporciona definiciones de las herramientas más utilizadas en química, y también sobre algunos conocimientos. En la parte izquierda de la ventana puede ver el árbol de elementos. Arriba están los términos químicos, y abajo está el árbol de herramientas de laboratorio.
En la parte superior puede ver una barra de búsqueda. Si teclea algo en ella, los árboles de datos se reajustarán inmediatamente. El pequeño botón que hay en el extremo derecho de la barra de búsqueda sirve para borrar su contenido.
La opción Tablas le muestra el alfabeto griego, que se usa para denominar algunas entidades químicas y físicas y para los prefijos latinos, y los números romanos que corresponden a números arábigos comunes.
Barra lateral
La pestaña Resumen es la primera de la barra lateral. Le muestra un breve resumen del elemento sobre el que esté situado el cursor del ratón.
La pestaña Estado de la materia es la segunda del panel de navegación.
Se le mostrarán los siguientes iconos y textos:
Kalzium puede mostrar qué elementos son sólidos, líquidos o gaseosos a una temperatura determinada.
Puede usar la pestaña Ver para filtrar la tabla periódica de los elementos. Por ejemplo, esta función le permite explorar los elementos de un determinado período de tiempo. Esto resulta muy útil para saber cómo evolucionó la tabla periódica a lo largo de la historia, a medida que se iban descubriendo nuevos elementos. Escoja de la lista de Gradientes.Si mueve el deslizador hacia la izquierda notará que algunos elementos desaparecen, y vuelven a aparecer al llevarlo nuevamente hacia la derecha. Además, el número cambiará constantemente.
El número representa la fecha que se está visualizando. Si mueve el desplazador, p. ej. al año 1856, únicamente verá los elementos que eran conocidos en el año 1856.
La TPE en el tiempo (elementos conocidos en 1856)
La pestaña Cálculos es la última del panel de navegación. Le permite calcular masas de moléculas.
Se le mostrarán los siguientes iconos y textos:
Cálculos
Configuración de Kalzium
Kalzium tiene muchas opciones de configuración, a las que puede acceder abriendo el diálogo de configuración seleccionando la opción del menú → Kalzium.
En la pestaña Esquemas puede modificar los diferentes colores para cada esquema.
En lugar de usar un gradiente lineal para mostrar una determinada propiedad de un elemento de la tabla periódica, Kalzium puede usar también un gradiente logarítmico.
En la pestaña Gradientes puede marcar las propiedades que desee mostrar con un gradiente logarítmico.
También puede escoger el Color del valor máximo y el Color del valor mínimo para el gradiente.
En la pestaña Unidades puede elegir las unidades para la temperatura y la energía. Puede seleccionar si desea kJ/mol por omisión, pero también puede elegir eV. La temperatura está en Kelvin por omisión, pero la puede cambiar a grados Celsius o a grados Fahrenheit.
Puede configurar las distintas calculadoras de Kalzium usando la página Calculadora.
- →
Guarda la tabla de Kalzium como una imagen.
- →
Abre un diálogo donde puede seleccionar Elementos y sus Propiedades para exportarlos a un archivo HTML, XML o CSV.
- →
Abre un diálogo para importar y exportar en un amplio abanico de formatos de archivos químicos y tipos de datos usando la biblioteca Open Babel.
- → (Ctrl+Q)
Sale de Kalzium.
- → →
Muestra la tabla periódica clásica con todos los elementos.
- → →
Muestra una tabla periódica sin los elementos de transición.
- → →
Muestra una tabla periódica con los elementos internos de transición empotrados (elementos f).
- → →
Muestra una tabla periódica solo con los elementos de transición.
- → →
Este elemento representa la tabla que sugiere el Deutscher Zentralausschuss («Comité Central Alemán»).
- → →
Muestra la tabla sin ningún esquema de numeración.
- → →
Muestra la numeración IUPAC.
- → →
Muestra la numeración CAS.
- → →
Muestra la antigua numeración IUPAC.
- → →
Muestra todos los elementos con un único color de fondo.
- → →
Muestra los cuatro bloques de elementos.
- → →
Muestra iconos para los distintos elementos.
- → →
Muestra las familias de los elementos.
- → →
Muestra los grupos de los elementos.
- → →
Desactiva cualquier gradiente para la tabla.
- → →
Muestra el estado de la materia de los elementos.
- → →
Muestra el radio covalente de los elementos.
- → →
Muestra el radio de Van der Waals de los elementos.
- → →
Muestra la masa atómica de los elementos.
- → →
Muestra el punto de ebullición de los elementos.
- → →
Muestra el punto de fusión de los elementos.
- → →
Muestra la electronegatividad de los elementos.
- → →
Muestra la afinidad electrónica de los elementos.
- → →
Muestra la fecha de descubrimiento de cada elemento con diferentes colores de fondo para cada siglo.
- → →
Muestra la primera energía de ionización de los elementos.
- →
Muestra u oculta la vista de la leyenda. Le permite mostrar una leyenda para el esquema en el que está (grupos, familia, bloques). La leyenda se muestra por omisión, pero si la ha ocultado, continuará estándolo hasta que seleccione mostrarla. Kalzium conservará esta preferencia en su archivo de configuración, de modo que se mantendrá la próxima vez que inicie el programa.
- →
Muestra u oculta la barra lateral.
- →
Muestra u oculta la vista de información sobre la tabla.
Menú
- →
Abre el diálogo del editor molecular.
- →
Abre la ventana de la tabla de isótopos.
- →
Abre el diálogo del gráfico de datos.
- →
Abre el diálogo para realizar cálculos
- →
Abre el diálogo para resolver ecuaciones químicas.
- →
Abre el diálogo de Frases de riesgo/seguridad.
- →
Abre el glosario.
- →
Muestra un diálogo con el Alfabeto griego y los Prefijos numéricos y los numerales romanos.
Menú
- →
Muestra u oculta la barra de herramientas principal.
- →
Muestra u oculta la barra de estado.
- →
Configura las teclas del teclado que usará para acceder a las distintas acciones.
- →
Configura los botones que desee poner en la barra de herramientas.
- → Kalzium
Muestra el diálogo de preferencias de Kalzium.
Menú
- → Kalzium (F1)
Inicia el sistema de ayuda de KDE mostrando las páginas de ayuda sobre Kalzium (este documento).
- → (Mayúsculas+F1)
Modifica la forma del puntero transformándola en una combinación de flecha e interrogación. Al pulsar sobre los elementos que hay dentro de Kalzium se abrirá una ventana de ayuda (si existe para cada caso particular) con una descripción de la función de dichos elementos.
- →
Abre un cuadro de diálogo para informar de fallos donde puede notificar un fallo o solicitar una mejora o nueva propiedad “deseable”.
- →
Abre un diálogo donde puede modificar el Idioma principal de esta aplicación y el Idioma al que recurrir en caso de que el principal no esté disponible.
- → Kalzium
Muestra información sobre la versión de la aplicación y su autor.
- →
Muestra la versión de KDE y otra información básica.
WEBGRAFÍA
DESCRIPCIÓN DE LA APLICACIÓN
PyMOL es todo lo que necesitamos para generar complejas estructuras moleculares en tres dimensiones para presentaciones o como ilustración para acompañar un texto.
Es una aplicación para modelar y esculpir moléculas y biomoléculas. Permite calcular datos cristalogŕaficos y trayectorias moleculares. Su fuerte son las imágenes y animaciones pro. Algunas funciones requieren comandos y un poco de programación pyton. Maneja varios formatos de archivos.
VENTAJAS Y DESVENTAJAS DE LA APLICACIÓN
VENTAJAS
- Incluye fragmentos prediseñados
- Cámara y zoom configurables
- Diferenciación de elementos por colores
- Los elementos se pueden activar u ocultar uno a uno
DESVENTAJAS
- Interfaz pobre
- Poco intuitivo
Pymol posee una interfaz potente y flexible, podríamos decir que es un tanto compleja, y puede parecer intimidante para nuevos usuarios.
La interfaz gráfica de este programa se divide en dos secciones o ventanas: el visor y la ventana Externa GUI.
- La ventana más pequeña contiene la barra de menús (“Archivo/File”, “Edit/Editar”, “Help/Ayuda”, “Presentación/Display”,etc), botones de acceso directo para comandos comunes, y la línea de comandos. GUI es una abreviación de Graphical User Interface, Interfaz Grafica para el Usuario. Esta consiste en una serie de menús, botones, cajas de texto y otras aplicaciones. Predeterminadamente Pymol tiene dos GUI:
- GUI “interna” que aparece en la ventana del visor.
- GUI “externa” que aparece dentro de su propia ventana.
- El visor de Pymol representa el corazón del sistema. Esta es una ventana donde todas las gráficas 3D son presentadas, y la interacción entre el usuario y los modelos en 3D toma lugar. Esta GUI corresponde a la denominada “interna” ya que interactúa directamente con las estructuras cargadas en el software. Esta se ubica principalmente a la sección derecha de la ventana del visor y permite realizar acciones sobre objetos específicos y sobre selecciones de átomos específico.
- Pymol posee también una ventana externa GUI, la cual provee una barra de menú estándar, una región para generar salidas, un campo para colocar líneas de comandos y una serie de botones.
Podemos reconocer entonces que la consola interna esta formada por:
- La lista de objetos cargados
- Una matriz de configuración de botones para el Mouse
- Controles similares a los utilizados por los programas reproductores de películas, usados cuando se presentan simulaciones u animaciones.
Una consola para líneas de comandos que permiten utilizar las instrucciones básicas de Pymol directamente.
Los objetos que Pymol muestra en 3D son cargados desde el archivo de coordenadas (PDB), los cuales describen (en gran detalle) la ubicación de átomos individuales en la molécula. Pymol puede mostrar más de un objeto a la vez, y provee de un panel de control para ajustar los modos de visualización, los colores, etiquetas, y casi cualquier otra cosa en relación a los objetos. Después de cada nombre de objeto se puede ver un conjunto de botones que lo controlan.
He aquí los botones y algunos de sus opciones:
A - Actions/Acciones: Renombrar, duplicar, remover, aplicar representaciones preestablecidas, realizar computos.
S - Show/Mostrar: Cambiar la forma en que se ven los objetos, por ejemplo: Bastones/Sticks, Cartoon, etc.
H - Hide/Ocultar: Las cosas que son presentadas usando S se acumulan, y no son reemplazadas automaticamente. H es el opuesto a S y oculta las representaciones no deseadas.
L - Label/Etiquetar: Etiqueta atomos, residuos, etc.
C - Color: Cambia el color de átomos y grupos.
USO DEL RATÓN
La esquina inferior derecha del Visor contiene una guía de como usar el ratón, así como una poderosa herramienta de selección. Existe además otra línea de comandos al final del Visor
(PyMOL>). Acerca de la línea de comando
La línea de comando de Pymol es una gran herramienta que permite al usuario más experimentado cambiar toda clase de opciones, que no aparecen directamente cuando usamos solo el Mouse. Puede ser incluso más rápida que usar el ratón y los clicks. Combinado con el desarrollo de rutinas (scripting), representa una excelente opción para automatizar tareas y hacer intrincados sets de cambios. Pero, es un tanto compleja, por lo que en esta revisión obviaremos la mayor parte de estos. Por cierto, en la documentación oficial se encuentran explicados la mayor parte de estos comandos.
A pesar de que en esta guía nos encontraremos con algunos de estos comandos, estos solo son opcionales y pretenden ser netamente informativos.
Para usar cualquier comando de texto, solo debes escribirlo en la línea de comandos que empieza con PyMol> y presionar
Para usar cualquier comando de texto, solo debes escribirlo en la línea de comandos que empieza con PyMol> y presionar
[Enter].Pymol es una buena opción para realizar visualizaciones casuales y sencillas de moléculas biológicas. En este ejemplo, un archivo PDB que describe a una proteína se cargará y los diferentes estilos de color y visualización serán apreciados.
1.- Descargar un archivo de coordenadas PDB de tu proteína favorita. El RCSB Protein Data Bank es un repositorio público que contiene sobre 40,000 estructuras de proteínas en formato PDB para descarga.
2.- Abrir el archivo PDB usando File, Open… desde la barra menú. La estructura de la proteína aparecerá, probablemente como un conjunto de líneas y puntos.
3.- El lado derecho del Visor muestra el PDB cargado como un objeto, así como sus botones de comandos. Cada uno de estos contiene un submenú con más opciones. Haz click en S, y luego en Cartoon, para mostrar la estructura secundaria de nuestra proteína en un formato que te será familiar.
Fíjate que las líneas aun son visibles acopladas a nuestra imagen tipo cartoon. Para ocultar presiona H y luego lines.
4.- Para cambiar el color de cada cadena de la proteína (como esta definido en el PDB), haz click en C luego selecciona chainbows desde el menú by chain. “Chainbows” colorea los residuos en cada cadena de la proteína como un “arcoíris” (gama de colores) que comienza con azul y termina con rojo.
Otro método popular de colorear, asigna un color particular a cada cadena. Para hacer esto haz click en C, luego selecciona by chain desde el menú by chain.
5.- Haz click y mueve la proteína para cambiar la vista. Una lista de las propiedades de los botones del Mouse y el teclado se encuentra bajo el panel para controlar el menú.
- Rota: Rotar.
- Move: Mueve el objeto en los ejes.
- MoveZ: Zoom.
- Sele: Seleccionar.
- Slab: Percepcion de profundidad.
- Cent: Elegir como centro.
- PkAt:Seleccionar un átomo
OTRAS TAREAS ÚTILES
1.- Busca el Zoom que te parezca el adecuado. Las imágenes se salvan de la misma forma que se ven en el visor, y el tamaño del visor determinar, entonces, es el tamaño de la imagen.
2.- Por ejemplo, las imágenes para impresiones o presentaciones deben ser más grandes que las usadas para un sitio web.
3.- Debido a que inicialmente Pymol fue diseñado para usarlo en máquinas antiguas, las imágenes no se guardan con la máxima calidad. Para cambiar esto selecciona Display, Quality, Maximum Quality. Fíjate que las cosas redondas son más redondas, las curvas son más curvas y el ensombrecido del color es más suave.
4.- Una vez que estés listo, guardar la imagen usando File, Save Image… o escribe en la línea de comandos png imagen.png. De esta forma guardarás una imagen en formato PNG.
Tip: usar el comando ray antes de salvar una imagen creara una versión de mayor calidad con sombreado, etc. Este proceso puede tomar un poco tiempo, dependiendo del tamaño de la imagen y de la velocidad del computador, pero las imágenes obtenidas luego de esto son generalmente espectaculares.
Sin embargo, el ray tracing desaparece su la vista es modificada de cualquier forma.
Seleccionar partes de un objeto
Algunas veces puede ser bastante útil el seleccionar una parte del objeto y luego modificarla directamente; por ejemplo, seleccionar residuos que correspondan al sitio activo de una proteína para remarcarlos con otro color.
En la esquina inferior derecha del visor, al lado de los controles de animación, existe un botón con una S (no te confundas con el botón S que corresponde a las diferentes visualizaciones y que se encuentra en el panel de control de objetos) esto activa la herramienta para seleccionar. Esta herramienta puede ser cambiada para que seleccione tanto átomos como residuos clickeando hasta que aparezca el modo correcto. Luego que el tipo de selección este activa, una lista de partes para seleccionar aparecerá en la parte superior del visor. Puedes seleccionar partes del objeto haciendo click sobre ellas o seleccionando un rango.
Las selecciones pueden ser controladas individualmente en el panel de control de objetos, casi como cualquier otro.
Para salvar una selección, selecciona rename desde el menú A.
Algunas veces mientras rotas o mueves el modelo, este se puede perder. Para solucionar esto, usa el botón derecho del ratón y presiónalo en el fondo del visor luego de esto selecciona reset desde el Main Pop-Up. El modelo debe haber retornado, si esto no sucede, asegúrate que el modelo estaba en la visualización correcta con el menú S.
VÍDEO
MANUAL
WEBGRAFÍA
DESCRIPCIÓN DE LA APLICACIÓN
XDrawChem, es un completo y sofisticado programa de dibujo de moléculas bidimensionales, compatible con el formato MDL y los ficheros binarios de ChemDraw, lo que permite cierta flexibilidad de trabajo, siendo estos formatos aceptados por la gran mayoría de programas y aplicaciones químicas disponibles en el mercado.
XDrawChem facilita así el intercambio de información con otras herramientas, ya que hace uso de formatos gráficos populares, como PNG o EPS, además se trata de una aplicación multiplataforma, por lo que podrás tenerla instalada tanto en Linux, como Mac.
Es muy similar al ChemDraw comercial. Tiene longitud y ángulos prefijados detección y ubicación automática de textos, estructuras (para reacciones) y de flechas, librería de aminoácidos y ácidos nucleicos. Se puede trabajar siguiendo el identificador Químico Internacional de la IUPAC. XDrawChem puede trabajar con su formato de archivo nativo, los archivos del popular programa ChemDraw permite la importación de formatos CML, MDL, Molfile y XML -integración con OpenBabel (sistema experto conversor de formatos de fichero específicamente químicos)- y exportación en PNG, BMP, EPS y SVG. El manejo de estos formatos (concretamente MDL) permite a XDrawChem compartir ficheros con otras aplicaciones similares.
Desde el programa se puede acceder a la base de datos PubChem, por el nombre del compuesto, número CAS o por su fórmula.
El manejo de los distintos formatos permite a XDrawChem compartir ficheros con otras aplicaciones similares, como GchemPaint, Chemtool y EasyChem
Puede hacer lo mismo que GChemPaint pero tiene varios extras que la hacen más atractiva. Tiene algunas plantillas más complejas y proporciona análisis elemental, fórmula y pKa de la estructura que dibujes. Predice los espectros NMR de protón y carbono así como el espectro IR. Además, puede manejar reacciones químicas.
Posee una gran cantidad de plantillas con aminoácidos, anillos aromáticos, azúcares....
PRIMEROS PASOS
Las funciones específicas están disponibles desde la ventana principal y las herramientas de dibujo permiten dibujar estructuras, ángulos y anillos automáticamente.
Una manera habitual de trabajar es: dibujar la molécula o partes de ella en XDrawChem y guardarla en formato SVG, después cargar el SVG en Inkscape sin olvidar convertir los posibles textos en rutas, terminar la representación gráfica como se desee y finalmente guardar el trabajo como PDF para incorporarlo en un documento LaTeX o exportarlo a PNG para usarlo en OpenOffice...
TUTORIAL EN INGLÉS
WEBGRAFÍA
MODEL CHEMLAB
Tanto si eres un profesor que necesita enseñar a sus alumnos diversos experimentos científicos sin los riesgos de un laboratorio, como si eres un estudiante que necesita practicar en casa, este programa puede serte de gran utilidad.
Se trata de un completo simulador de laboratorio de química con el que podrás llevar a cabo diversos experimentos desde la comodidad de tu casa y lejos de los peligros de manejar sustancias extrañas
El software cuenta con todo tipo de balanzas, vaso de precipitados, embudo buchner, mechero bunsen, bureta, calorímetro, conductivímetro, equipo de destilación, condensador de reflujo, agitador magnético, pipetas, tubos de ensayo y muchas otras cosas más. Puede realizar además los procesos de verter/decantar, calentar, y traspasar a un nuevo recipiente, y esto es solo el principio.
Para poder practicar la química en un ambiente controlado y sin riesgos, Model ChemLab proporciona 6 módulos.
- Acid-Base Titration. Se estudian las reacciones ácido-base.
- Fractional Crystallization Lab. En el cual se realizan experimentos para medir la diferente solubilidad de cada componente puro presente en una sustancia mediante procesos de cristalización fraccionada.
- Fractional Crystallization Lab. En el cual se realizan experimentos para medir la diferente solubilidad de cada componente puro presente en una sustancia mediante procesos de cristalización fraccionada.
- Generic Lab. En este apartado se estudian tanto el material (balones, vitrinas, vasos de precipitados, balanzas, buretas, pipetas, mecheros Bunsen, probetas,) como los procedimientos (valoración, decantación, medidas del PH o de la conductividad habitual en un laboratorio.
- Gravimetric Analysis of Chloride. Consiste en determinar el porcentaje de cloruros que contiene una muestra a través del análisis gravimétrico.
- Half Life Lab. Permite estudiar el periodo de desintegración de un isótopo radioactivo (su vida media) lo cual permite establecer su estabilidad.
- Volumetric Analysis of Chloride. Se trata de determinar la cantidad de cloruros presentes en una muestra mediante el análisis volumétrico.
- Half Life Lab. Permite estudiar el periodo de desintegración de un isótopo radioactivo (su vida media) lo cual permite establecer su estabilidad.
- Volumetric Analysis of Chloride. Se trata de determinar la cantidad de cloruros presentes en una muestra mediante el análisis volumétrico.
WEBGRAFÍA
http://model-chemlab.softonic.com/