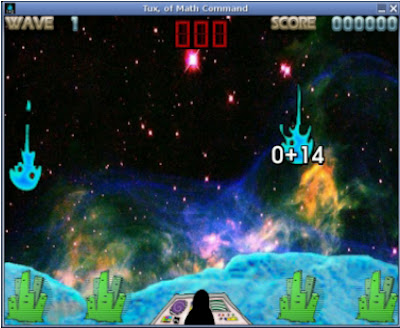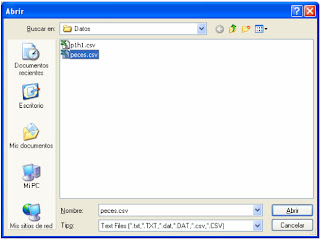DESCRIPCIÓN DE LA APLICACIÓN
KPercentage es una pequeña aplicación matemática que ayuda a los alumnos a mejorar sus habilidades en el cálculo de porcentajes.
Hay una sección especial de entrenamiento para las tres tareas básicas. Por último, el alumno puede seleccionar el modo aleatorio en el que se mezclan las tres tareas al azar.
PRIMEROS PASOS
La ventana de bienvenida nos permite elegir el tipo de ejercicio haciendo clic en uno de los botones.
Los botones están etiquetados con el valor que deberá ser deducido durante los ejercicios.
OPCIONES DISPONIBLES
· Número de preguntas de 1 a 10.
· Tres niveles de dificultad: A la derecha podemos cambiar el nivel:
- Fácil: Sólo se dan porcentajes con valores fáciles de calcular.
- Medio: Porcentajes más difíciles, incluso algunos con valores mayores que 100%.
- Locura: Cualquier porcentaje hasta 200%.
· Tres tipos de ejercicios: tres categorías de ejercicios basadas en la expresión a % b = c Según la incógnita que aparezca: a, b o c, tendremos un tipo de ejercicio u otro.
KPercentage sólo utiliza números enteros naturales, ni negativos ni decimales.
Hay algunas funciones útiles integradas. Como es normal, aparecen algunos consejos cuando el ratón se encuentra sobre un elemento de control como un botón o una línea de edición.
Si pinchamos en el botón Ayuda, aparecerá un pequeño menú con más opciones:
Manual de KPercentage
Inicia el sistema de ayuda de KDE mostrando las páginas de información de esta aplicación.
¿Qué es esto?: seleccionando esta opción accedemos a la ayuda sobre el elemento que pinchemos a continuación.
En la ventana principal sólo podemos entrar en una de las tres casillas. Aquí debemos escribir nuestro intento. Pulsamos Intro o pinchamos en el botón Aplicar para comprobar si hemos acertado.
En la parte de abajo, dos barras de progreso indicarán nuestro esfuerzo. La superior muestra la relación de los ejercicios intentados. La inferior compara las respuestas correctas con las incorrectas.
Podemos abandonar esta ventana en cualquier momento pulsando el botón Cancelar. Volveremos a la ventana de bienvenida. Allí podremos seleccionar otro tipo de tarea o salir de KPercentage.
Si pulsamos el botón Aplicar obtendremos información sobre si nuestra entrada era correcta o incorrecta.
Una divertida sonrisa aparecerá cada vez que realicemos una tarea correctamente.
MANUAL
WEBGRAFÍA
PYROMATHS

DESCRIPCIÓN DE LA APLICACIÓN
Esta herramienta se llama Pyromaths. Fue creada por Jerome Ortais y es un programa escrito en Python que genera ejercicios o exámenes y su corrección correspondiente. Hay que resaltar que la corrección proporcionada no es sólo la solución final sino que es muy completa, indicando todos los pasos intermedios.
En consecuencia puede ser utilizado tanto por los profesores como por los alumnos, ya que tienen disponible la solución detallada de cada ejercicio.
Al ser su autor francés está preparada para los diferentes niveles del sistema educativo francés. Pero podemos utilizarla sin problemas conociendo las equivalencias con nuestro sistema educativo.
CARACTERÍSTICAS
- Existen versiones para Windows, Mac OS y para GNU/Linux
- Se trata de un programa que permite generar fichas u hojas de ejercicios de matemáticas en formato pdf para 6º de Primaria y 1º, 2º y 3º de E.S.O
- Proporciona la solución de los ejercicios mediante una corrección detallada para que se vean bien los errores y los pueda comprender el alumno.
- Al utilizar LaTeX para generar los archivos pdf, el aspecto de los documentos generados en muy profesional.
- La utilización es muy sencilla, no necesita manual, desde la pantalla inicial el usuario elige el nivel, selecciona la temática y el número de ejercicios que quiere de dicha temática. Ahora solo tiene que pulsar el botón "Crea" y obtendrá los dos documentos que hemos citado con visualización en la pantalla y listos para ser imprimidos si se desea, en papel.
- El programa hace una gestión aleatoria en la selección de los ejercicios de modo que la variabilidad y casuística es difícilmente agotable.
PRIMEROS PASOS
Se selecciona el nivel educativo (6º de Primaria, 1º, 2º ó 3º de la ESO, se activa la casilla del tipo de ejercicios o temática que se pretende -cálculo mental, suma de fracciones, productos y cocientes de fracciones etc. (hasta 15 tipos diferentes)- y se pulsa en "Crea".
Rápidamente el programa indica los ficheros de texto que va a crear (en formato LaTEX por si se quisieran procesar) y genera los PDF "RELACIÓN DE EJERCICIOS" y "SOLUCIONES DE LA RELACIÓN DE EJERCICIOS" cargándolos automáticamente con el visor de PDF predefinido y pudiendo guardarlos con otro nombre donde se desee.
MANUAL
1.- Utilización de Pyromaths
La interfaz que muestra Pyromaths es la siguiente:
La tabla siguiente muestra la equivalencia entre los sistemas educativos francés y español para poder los niveles en los que se puede utilizar la herramienta.
| SISTEMA EDUCATIVO ESPAÑOL | SISTEMA EDUCATIVO FRANCÉS |
| 1º de Primaria | Cours Préparatoire (CP) |
| 2º de Primaria | Cours Elémentaire 1 ère année (CE1) |
| 3º de Primaria | Cours Elémentaire 2 ème année (CE2) |
| 4º de Primaria | Cours Moyen 1 ère année (CM1) |
| 5º de Primaria | Cours Moyen 2 ème année (CM2) |
| 6º de Primaria | Sixième "6 ème" |
| 1º de ESO | Cinquième "5 ème" |
| 2º de ESO | Quatrième "4 ème" |
| 3º de ESO | Troisième "3 ème" |
| 4º de ESO Título de Graduado en Ed. Secundaria | Seconde "2de" |
| 1º de Bachillerato | Première "1 ère" |
| 2º de Bachillerato Título de Bachiller | Terminale Título de Baccalauréat |
En base a esta tabla cada profesor puede averiguar los contenidos curriculares de sus cursos a qué nivel corresponden en Francia y seleccionar los ejercicios correspondientes.
Los botones disponibles desde la interfaz son:
· Créer: genera la hoja o examen
· Quitter: abandonar la aplicación
· Réinitialiser: poner a cero todos contadores de cuestiones de todos los niveles educativos.
Preparación del examen u hoja de ejercicios
Simplemente seleccionando el número de ejercicios de cada tipo que se quieren poner en el examen o actividad y pulsando en Créer, es suficiente.
El programa pregunta donde almacenar los archivos generados y ya tenemos listo el examen y, en documento aparte, las soluciones.
Ejemplo 1
La figura siguiente muestra un posible examen o actividad que consta de 2 ejercicios de cálculo mental. El programa genera un archivo pdf con los enunciados y otro archivo pdf con las soluciones. Además incluye los archivos fuente en LaTeX (.tex) para ambos.
El archivo con las soluciones:
Como se puede comprobar los textos salen en francés. La aplicación no permite seleccionar idioma, pero si que se pueden editar los fuentes y traducir y/o personalizar los enunciados.
Ejemplo 2
Si nos planteamos poner un examen mas complicado mezclando ejercicios de diferente tipo, podemos marcar el número de ejercicios de cada apartado que se quiera incluir.
Por ejemplo, vamos a poner un examen que contenga 2 ejercicios de cada una de las materias siguientes:
· Cálculo mental
· Teorema de Pitágoras
· Trigonometría
· Potencias de 10
· Teorema de Thales
Cuando se pulsa en Créer ,como hay ejercicios de diferente tipo, el programa da opción a que se modifique su orden de aparición en el archivo generado. Para ello simplemente seleccionar y arrastrar hasta que ocupe el lugar en el orden que queramos y soltar.
Pulsar en OK y se generan en el directorio establecido en Opciones los archivos correspondientes, como en el caso anterior. La figura siguiente muestra el Control de Matemáticas generado.
Cada vez que se genera una hoja de ejercicios y/o exámenes podemos personalizar el título indicando la fecha o la información que consideremos de interés.
Dependiendo del tipo de actividad podemos también proporcionar al alumno la hoja de corrección para que pueda él mismo comprobar los fallos que ha tenido y puntuarse.
Como podemos observar existe un problema importante, y es que los enunciados están en francés. Pero haciendo uso de las fuentes podemos editarlos y traducirlos para que nuestros alumnos lo entiendan. Es una tarea añadida, pero realmente compensa.
Ejemplo 3
Se trata de utilizar la opción Fichier > Tous les exercices. En este caso el programa genera un archivo pdf hoja de ejercicios y un archivo soluciones (con su fuente) para cada uno de los niveles existentes. La nomenclatura es 3e.pdf, 4e.pdf, 5e.pdf,... Viene a ser como un recopilatorio de todos los ejercicios que Pyromaths genera para un año determinado.
Es importante tener en cuenta que el proceso lleva su tiempo, ya que se generan para todos los niveles.
Personalizaremos los textos desde un editor de LaTeX (que veremos a continuación) y la figura siguiente muestra el aspecto del cuadernillo de ejercicio para 2º de la ESO (4e):
2.- Ediciaón de hojas de ejercicios
Existen gran cantidad de editores de LaTeX dentro del software libre. En concreto para Ubuntu están Lyx y Texmaker, ambos muy conocidos.
Podemos instalar, por ejemplo, Texmaker desde Sistema > Administración > Gestor de paquetes Synaptic. Su instalación genera una entrada de menú en Aplicaciones > Oficina . Al ejecutarlo muestra la siguiente interfaz:
No vamos a hacer una explicación de cómo utilizar este editor ya que nos ocuparía todo un artículo. Si se quiere conocer en profundidad las características y funcionamiento de este editor LaTeX, en la página web del proyecto http://www.xm1math.net/texmaker/index.html hay disponible un manual de usuario que se puede consultar (http://www.xm1math.net/texmaker/doc.html). También hay un manual de usuario en la propia aplicación, en la opción de menú Help.
Nuestro objetivo es mucho más humilde. Simplemente queremos que los textos de los enunciados y todo aquello que se pueda de forma sencilla, poder escribirlos en castellano para que los alumnos lo puedan entender.
Abrimos, por ejemplo, la hoja de ejercicios que hemos generado en el Ejemplo 1.
Texmaker muestra lo siguiente:
Como se puede observar hemos modificado el texto 'Realizar sin calculadora'. Es entretenido, pero podemos buscar los textos en francés y traducirlos al castellano.
Si ahora pulsamos el botón PDFLAT se actualiza el archivo .tex y se genera el archivo PDF correspondiente en el mismo directorio.
Si pulsamos el botón Visor PDF veremos el aspecto del documento modificado:
MANUAL
WEBGRAFÍA
TUXMATH

DESCRIPCIÓN DE LA APLICACIÓN
Tuxmath es un juego educativo en el que se combinan la destreza y la rapidez manual con la agilidad mental a la hora de realizar operaciones matemáticas sencillas de suma, resta, multiplicación y división.
El alumno encuentra en esta herramienta un reto manual y de rapidez para alcanzar los objetivos del juego en el que debe conseguir que ninguna de las naves portadoras de operaciones matemáticas invada la plataforma sobre la que se encuentra la mascota de linux, Tux.
La aplicación se presenta en un entorno sencillo de comprender y manejar con el fin de atraer a los más pequeños. Al mismo tiempo, el colorido e imágenes con las que cuenta, hacen que la aplicación sea atractiva para los usuarios finales.
El rango de posibilidades que nos ofrece esta herramienta para que los alumnos realicen operaciones mentales es bastante amplio. La configuración de la aplicación hacen, además, que podamos adaptar la dificultad de las operaciones que aparecen a distintos niveles siendo útil para distintas edades y niveles de conocimiento. Con esto, podremos utilizar la aplicación, no solamente con aquellos alumnos de las enseñanzas iniciales, sino también con aquellos que muestren en enseñanzas avanzadas dificultades de aprendizaje e incluso con los alumnos que cursen asignaturas optativas de apoyo en matemáticas.
El juego es una especie de Space Invaders en el que los alienígenas han sido sustituidos por meteoros que van acompañados de un cálculo matemático que debe ser resuelto antes de tocar el suelo, teclear el resultado y pulsar ENTER. Si el resultado es correcto, un disparo interceptará el misil y será destruido, si es incorrecto o no se teclea a tiempo el resultado, el misil destruirá una de nuestras bases y perderemos una vida en el juego. Por lo tanto, Tux, la mascota del sistema operativo Linux, es el protagonista y controla un rayo láser que es capaz de destruir esas enormes bolas de fuego, pero para ello es necesario responder de forma correcta la operación.
Al principio parece fácil, pero TuxMath se complica cuando comienzan a aparecer números negativos y cálculos con incógnitas.
Muy divertido y didáctico, TuxMath es una aplicación ideal para fomentar el aprendizaje del cálculo numérico.
MANUAL
1.- Inicio del juego
Iniciamos el juego con el icono de la aplicación o en el menú Aplicaciones en la opción Juegos y escogemos Tuxmath. Aparecerá la pantalla inicial, donde deberemos presionar la tecla Play para jugar
2.- Configuración
En la pantalla inicial se presiona Options y se configuran las diferentes opciones del juego.
Nos moveremos entre las diferentes opciones mediante las teclas de dirección (flechas arriba y abajo), y modificaremos la opción selecccionada pulsando la barra de espacio.
Las opciones disponibles son:
· Suma, resta, multiplicación y división. Podemos activar/desactivar independientemente cada una de las operaciones. Si sólo activamos las sumas, sólo aparecerán sumas.
· Número máximos de respuestas: por defecto 144.
· Rango de números: de 1-5, de 1-12 etc.
Las opciones se deben configurar según el tipo del alumnado y los conocimientos que se quieran reforzar.
MANUAL
WEBGRAFÍA
R COMMANDER

DESCRIPCIÓN DE LA APLICACIÓN
R-Commander: GNU-R es un entorno de trabajo para cálculos estadísticos, generación de gráficos y programación. Además GNU R es totalmente libre y tiene una comunidad enorme de usuarios. La potencia de R le permite ser un sustituto de otros paquetes estadísticos de software propietario.
La utilización de R está basada en una consola de comandos, esto hace que se hayan desarrollado interfaces gráficas más amigables y sencillas de utilizar por los usuarios. Una de las mejores y desde luego, la más extendida es R-Commander. Así pues R-commander permite hacer cálculos estadísticos sofisticados utilizando una interfaz con menús y utilizando el ratón.
- R-Commander fue creada por John Fox, que permite acceder a muchas capacidades del entorno estadístico R sin que el usuario tenga que conocer el lenguaje de comandos propio de este entorno.
MANUAL
Entorno de trabajo
Al arrancar R-Commander, se nos presentan dos ventanas:
- La ventana de la consola de R. Aquí podremos ejecutar comandos de R, para lo cual necesitamos conocer el lenguaje R y su sintaxis.
- La ventana del entorno de R-commander, que nos evita precisamente tener que usar dicho lenguaje de comandos, al menos para las tareas que se encuentran implementadas dentro de dicho entorno.
No obstante, R-Commander no pretende ocultar el lenguaje R. Si observamos de cerca la ventana de R-Commander, vemos que se divide en tres subventanas: script, output y messages. Cada vez que, a través de los menús de R-commander accedamos a las capacidades de R (gráficos, procedimientos estadísticos, modelos, etc.), en la ventana script se mostrará el comando R que ejecuta la tarea que hayamos solicitado, y en la ventana output se mostrará el resultado de dicho comando. De este modo, aunque el usuario no conozca el lenguaje de comandos de R, simplemente observando lo que va apareciendo en la ventana script se irá familiarizando (y con un poco de interés, también aprendiendo) con dicho lenguaje. Es más, el usuario puede introducir comandos directamente en dicha ventana, y tras pulsar el botón Submit dichos comandos serán ejecutados y su resultado mostrado en la ventana Output. El script puede guardarse y volver a ser ejecutado directamente otras veces con otros conjuntos de datos diferentes, sin que el usuario tenga que desplazarse por todo el sistema de menús para volver a realizar las mismas tareas.
El acceso a las funciones implementadas en R-commander es muy simple y se realiza utilizando el ratón para seleccionar, dentro del menú situado en la primera línea de la ventana, la opción a la que queramos acceder. Las opciones son:
- File: para abrir ficheros con instrucciones a ejecutar, o para guardar datos, resultados, sintaxis, etc.
- Edit: las típicas opciones para cortar, pegar, borrar, etc.
- Data: Utilidades para la gestión de datos (creación de datos, importación desde otros programas, recodificación de variables, etc.)
- Statistics: ejecución de procedimientos propiamente estadísticos
- Graphs: gráficos
- Models: definición y uso de modelos específicos para el análisis de datos.
- Distribution: probabilidades, cuantiles y gráficos de las distribuciones de probabilidad más habituales (Normal, t de Student, F de Fisher, binomial, etc.)
- Tools: carga de librerías y definición del entorno.
- Help: ayuda sobre R-commander (en inglés).
Lectura de datos desde un fichero externo
Suponemos que tenemos los datos en formato CSV, que es en el que se guardan los datos por ejemplo con EXCEL. Para que R pueda utilizar los datos, éstos deben introducirse de modo que cada variable figure en una columna y cada fila represente un caso y que cada columna esté encabezada con el nombre de la variable. Cuando falte algún dato conviene introducir el valor NA (Not Assigned). Un ejemplo de los datos en Excel puede ser:
Para leer los datos con R commander, una vez situados en la ventana de este programa hay que hacer clic en la opción Data, luego Import Data y por último from text file…
Luego aparece un cuadro en el que hay que especificar: El nonmbre del conjunto de datos que vamos a analizar, se marca la casilla Variable names in file, por defecto en la casilla Missing data indicador aparece NA (si los valores perdidos se han nombrado de esta manera, no se toca esta opción), hay que especificar qué carácter separa los campos (Field separador). Los datos con Excel en formatos CSV el separador es punto y coma (;). Hay que marcar Other y el en cuadro Specify poner ; Por último en Decimal-Point Character hay que especificar cual es el separador de cifras decimales, que suele ser la coma.
Después se hace clic en OK y aparece una ventana para abrir ficheros de Windows. Buscamos el directorio en el que hemos guardado el fichero de datos y los seleccionamos.
En la pantalla de RCommander ha aparecido un comando en la ventana superior (script) y elmismo comando repetido en la ventana inferior (Output window)
En la ventana de salida no se observa ningún resultado ya que sólo se han leído los datos. Esto se indica en la ventana inferior (Messages). En la ventana de RCommander, arriba a la izquierda, en Data set aparece el nombre del conjunto de datos con el que estamos trabajando.
Estadísticos descriptivos básicos con RCommander
Se puede obtener un resumen de los estadísticos descriptivos elementales de todas las variables del conjunto de datos activos en: Statistics, en la opción Summaries en Active data set. Para cada variable aparece su valor mínimo, el primer y tercer cuartil, la mediana y la media.
Podemos elegir la opción Statistics en Summaries en la opción Numerical summaries. Nos pide elegir una variable y calculará la media, la desviación típica y los cuarteles que le indicamos:
El resultado es:
En la ventana de salida aparecen los datos que hemos solicitado (mean es la media, ad es la desviación típica… En la ventana superior (script) aparecen los comandos R necesarios para ejecutar las tareas solicitadas. En la ventana Output se repitan los comandos y aparecen los resultados.
Resumen por grupos: Factores
Se pueden obtener los estadísticos descriptivos desglosados por variables (sexo, grado de madurez…) Se hace clic en Statistics, se elige Summaries y después la opción Numerical summaries.
Se hace clic en Summarize by groups y en la ventana Messages aparece: