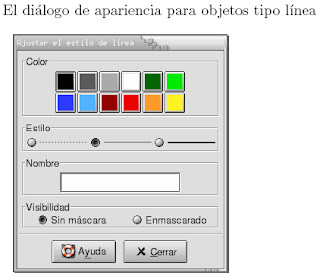Dr. GEO

DESCRIPCIÓN DE LA APLICACIÓN
Dr. Geo es un programa de geometría interactiva y de programación en el lenguaje Scheme. Permite crear figuras geométricas, así como manipularlas interactivamente, respetando sus restricciones geométricas. Es útil para la enseñanza a nivel básico o incluso a niveles superiores. Sirve para la introducción gradual en la programación.
Dr. Geo es un programa que permite construir diferentes tipos de figuras geométricas a partir de puntos creados por el usuario. Se pueden construir desde segmentos de rectas hasta polígonos y ofrece herramientas basadas en propiedades y transformaciones geométricas.
Su interfaz de usuario ha sido concebida para dar, a la vez sencillez en su operación, eficiencia y adecuación para el abordaje de los contenidos geográficos.
Integra el lenguaje de Programación Scheme para definir scripts dentro de una figura. También es usado para definir la figura funcionalmente interactiva. A través de los scripts es posible calcular productos escalares, superficies o asignar coordenadas puntuales con respecto a la variación de otras.
Ha sido diseñado para facilitar la enseñanza empleando medios didácticos, para el uso del sw como sustituto del tablero clásico. Se puede usar en GNU/Linux y MAC OSX. Permite la exportación de figuras en Latex, PostScript y png.
El software proporciona una gran cantidad de ejemplos que permiten determinar cómo calcular la distancia entre dos puntos, la longitud de un segmento, la amplitud de un ángulo.
Posibilita la implementación de programas relativamente simples, y como forma de refuerzo para el uso de las fórmulas, por ejemplo para el cálculo de áreas.
Entorno de trabajo
Posee:
- Una barra de menú con los elementos: Archivo, Editar, Macros, Ventanas y Ayuda.
- Barra de acciones para crear una nueva figura o un texto explicativo. Contiene también las herramientas de Hacer/Deshacer y la rejilla
Primeros pasos
Para crear un figura geométrica nueva el usuario debe hacer clic en el primer botón de la barra de herramientas o bien en el menú Archivo en Nuevo y después en Figura.
Cuando se crea una nueva figura, aparece una barra de iconos en con seis de ellos. Esta barra de iconos termina con un menú que permite ajustar la escala de la figura geométrica actual. Además, aparece una barra de herramientas vertical en el lado izquierdo con las herramientas más usuales.
Herramientas de construcción
Cuando se hace clic sobre uno de los iconos con un triángulo verde, se despliega un menú vertical con una serie de herramientas con funciones de la misma familia. De izquierda a derecha, encontramos herramientas para:
- Construir puntos
- Construir líneas
- Realizar transformaciones geométricas
- Calcular valores numéricos
- Generar macros de construcciones
- Utilizar herramientas de edición
Estas funciones aparecen también cunado se hace clic sobre la figura con el botón derecho del ratón.
Herramientas de Puntos
•  Punto Libre: Crear un punto libre en el área o un punto libre en un objeto unidimensional (segmento, semirrecta,recta, arco de círculo, círculo, lugar geométrico).
Punto Libre: Crear un punto libre en el área o un punto libre en un objeto unidimensional (segmento, semirrecta,recta, arco de círculo, círculo, lugar geométrico).
 Punto Libre: Crear un punto libre en el área o un punto libre en un objeto unidimensional (segmento, semirrecta,recta, arco de círculo, círculo, lugar geométrico).
Punto Libre: Crear un punto libre en el área o un punto libre en un objeto unidimensional (segmento, semirrecta,recta, arco de círculo, círculo, lugar geométrico).•  Intersección: Crear el(los) punto(s) de intersección de dos líneas (objetos unidimensionales, i.e. recta, semirrecta, segmento, arco de círculo, círculo o lugar geométrico). El usuario necesita seleccionar dos líneas (v.g. arco de círculo y semirrecta).
Intersección: Crear el(los) punto(s) de intersección de dos líneas (objetos unidimensionales, i.e. recta, semirrecta, segmento, arco de círculo, círculo o lugar geométrico). El usuario necesita seleccionar dos líneas (v.g. arco de círculo y semirrecta).
 Intersección: Crear el(los) punto(s) de intersección de dos líneas (objetos unidimensionales, i.e. recta, semirrecta, segmento, arco de círculo, círculo o lugar geométrico). El usuario necesita seleccionar dos líneas (v.g. arco de círculo y semirrecta).
Intersección: Crear el(los) punto(s) de intersección de dos líneas (objetos unidimensionales, i.e. recta, semirrecta, segmento, arco de círculo, círculo o lugar geométrico). El usuario necesita seleccionar dos líneas (v.g. arco de círculo y semirrecta).•  Punto definido por sus coordenadas: Crear un punto definido por sus coordenadas. El usuario necesita seleccionar dos números, el primer número seleccionado es la abscisa, el segundo la ordenada.
Punto definido por sus coordenadas: Crear un punto definido por sus coordenadas. El usuario necesita seleccionar dos números, el primer número seleccionado es la abscisa, el segundo la ordenada.
 Punto definido por sus coordenadas: Crear un punto definido por sus coordenadas. El usuario necesita seleccionar dos números, el primer número seleccionado es la abscisa, el segundo la ordenada.
Punto definido por sus coordenadas: Crear un punto definido por sus coordenadas. El usuario necesita seleccionar dos números, el primer número seleccionado es la abscisa, el segundo la ordenada.Herramientas de Líneas
•  Vector: Crea un vector definido por dos puntos. El primer punto seleccionado será el origen y el segundo el extremo. Una vez creado el vector, éste puede ser desplazado independientemente de los puntos que le dieron origen.
Vector: Crea un vector definido por dos puntos. El primer punto seleccionado será el origen y el segundo el extremo. Una vez creado el vector, éste puede ser desplazado independientemente de los puntos que le dieron origen.
 Vector: Crea un vector definido por dos puntos. El primer punto seleccionado será el origen y el segundo el extremo. Una vez creado el vector, éste puede ser desplazado independientemente de los puntos que le dieron origen.
Vector: Crea un vector definido por dos puntos. El primer punto seleccionado será el origen y el segundo el extremo. Una vez creado el vector, éste puede ser desplazado independientemente de los puntos que le dieron origen.•  Círculo: crea un círculo, pero puedes elegir hacerlo de diferentes formas: A partir del centro y un punto del círculo, a partir del centro y un número (el radio del círculo) y a partir del centro y un segmento, cuya longitud será la longitud del radio.
Círculo: crea un círculo, pero puedes elegir hacerlo de diferentes formas: A partir del centro y un punto del círculo, a partir del centro y un número (el radio del círculo) y a partir del centro y un segmento, cuya longitud será la longitud del radio.
 Círculo: crea un círculo, pero puedes elegir hacerlo de diferentes formas: A partir del centro y un punto del círculo, a partir del centro y un número (el radio del círculo) y a partir del centro y un segmento, cuya longitud será la longitud del radio.
Círculo: crea un círculo, pero puedes elegir hacerlo de diferentes formas: A partir del centro y un punto del círculo, a partir del centro y un número (el radio del círculo) y a partir del centro y un segmento, cuya longitud será la longitud del radio.•  Arco de círculo: Crea un arco de círculo definido por tres puntos. El primer punto seleccionado es el origen, el último el extremo.
Arco de círculo: Crea un arco de círculo definido por tres puntos. El primer punto seleccionado es el origen, el último el extremo.
 Arco de círculo: Crea un arco de círculo definido por tres puntos. El primer punto seleccionado es el origen, el último el extremo.
Arco de círculo: Crea un arco de círculo definido por tres puntos. El primer punto seleccionado es el origen, el último el extremo.•  Polígono: Crea un polígono definido por n puntos. El usuario selecciona n + 1 puntos delimitando el polígono. El primer punto y el último deben ser los mismos, para indicar a la aplicación que la selección está terminada.
Polígono: Crea un polígono definido por n puntos. El usuario selecciona n + 1 puntos delimitando el polígono. El primer punto y el último deben ser los mismos, para indicar a la aplicación que la selección está terminada.
 Polígono: Crea un polígono definido por n puntos. El usuario selecciona n + 1 puntos delimitando el polígono. El primer punto y el último deben ser los mismos, para indicar a la aplicación que la selección está terminada.
Polígono: Crea un polígono definido por n puntos. El usuario selecciona n + 1 puntos delimitando el polígono. El primer punto y el último deben ser los mismos, para indicar a la aplicación que la selección está terminada.Herramientas de Transformación
•  Línea Paralela: Crea una línea paralela a una dirección y que pase a través de un punto. El usuario selecciona un punto y una dirección
Línea Paralela: Crea una línea paralela a una dirección y que pase a través de un punto. El usuario selecciona un punto y una dirección
 Línea Paralela: Crea una línea paralela a una dirección y que pase a través de un punto. El usuario selecciona un punto y una dirección
Línea Paralela: Crea una línea paralela a una dirección y que pase a través de un punto. El usuario selecciona un punto y una dirección•  Línea Perpendicular: Crea una línea perpendicular a una dirección y que pasa a través de un punto. El usuario selecciona un punto y una dirección
Línea Perpendicular: Crea una línea perpendicular a una dirección y que pasa a través de un punto. El usuario selecciona un punto y una dirección
 Línea Perpendicular: Crea una línea perpendicular a una dirección y que pasa a través de un punto. El usuario selecciona un punto y una dirección
Línea Perpendicular: Crea una línea perpendicular a una dirección y que pasa a través de un punto. El usuario selecciona un punto y una dirección•  Simetría Axial (reflexión): Crea la imagen de un objeto a través de una simetría axial (reflexión en una recta). El usuario selecciona el objeto a transformar y el eje de simetría (que debe ser una recta). Cuando el usuario quiere construir la imagen de una línea recta, la primera línea recta seleccionada por el usuario será la recta a reflejar.
Simetría Axial (reflexión): Crea la imagen de un objeto a través de una simetría axial (reflexión en una recta). El usuario selecciona el objeto a transformar y el eje de simetría (que debe ser una recta). Cuando el usuario quiere construir la imagen de una línea recta, la primera línea recta seleccionada por el usuario será la recta a reflejar.
 Simetría Axial (reflexión): Crea la imagen de un objeto a través de una simetría axial (reflexión en una recta). El usuario selecciona el objeto a transformar y el eje de simetría (que debe ser una recta). Cuando el usuario quiere construir la imagen de una línea recta, la primera línea recta seleccionada por el usuario será la recta a reflejar.
Simetría Axial (reflexión): Crea la imagen de un objeto a través de una simetría axial (reflexión en una recta). El usuario selecciona el objeto a transformar y el eje de simetría (que debe ser una recta). Cuando el usuario quiere construir la imagen de una línea recta, la primera línea recta seleccionada por el usuario será la recta a reflejar.Herramientas de construcción
•  Simetría Central: Crea la imagen de un objeto a través de una simetría central. El usuario selecciona los objetos que serán transformados y el centro de simetría (un punto). Cuando el usuario quiere construir la imagen de un punto, el primer punto seleccionado es el punto a transformar (La simetría central es equivalente a una rotación de 180 grados).
Simetría Central: Crea la imagen de un objeto a través de una simetría central. El usuario selecciona los objetos que serán transformados y el centro de simetría (un punto). Cuando el usuario quiere construir la imagen de un punto, el primer punto seleccionado es el punto a transformar (La simetría central es equivalente a una rotación de 180 grados).
 Simetría Central: Crea la imagen de un objeto a través de una simetría central. El usuario selecciona los objetos que serán transformados y el centro de simetría (un punto). Cuando el usuario quiere construir la imagen de un punto, el primer punto seleccionado es el punto a transformar (La simetría central es equivalente a una rotación de 180 grados).
Simetría Central: Crea la imagen de un objeto a través de una simetría central. El usuario selecciona los objetos que serán transformados y el centro de simetría (un punto). Cuando el usuario quiere construir la imagen de un punto, el primer punto seleccionado es el punto a transformar (La simetría central es equivalente a una rotación de 180 grados).•  Traslación: Crear la imagen de un objeto a través de una traslación. El usuario selecciona el objeto que será transformado y el vector de traslación. Cuando el usuario quiere construir la imagen de un vector, el primer vector seleccionado es el vector que será trasladado.
Traslación: Crear la imagen de un objeto a través de una traslación. El usuario selecciona el objeto que será transformado y el vector de traslación. Cuando el usuario quiere construir la imagen de un vector, el primer vector seleccionado es el vector que será trasladado.
 Traslación: Crear la imagen de un objeto a través de una traslación. El usuario selecciona el objeto que será transformado y el vector de traslación. Cuando el usuario quiere construir la imagen de un vector, el primer vector seleccionado es el vector que será trasladado.
Traslación: Crear la imagen de un objeto a través de una traslación. El usuario selecciona el objeto que será transformado y el vector de traslación. Cuando el usuario quiere construir la imagen de un vector, el primer vector seleccionado es el vector que será trasladado.•  Rotación: Crea la imagen de un objeto a través de una rotación. El usuario selecciona el punto que será rotado, el centro y el ángulo de la rotación (radianes o grados). Cuando el usuario quiere crear la imagen de un punto, el primer punto seleccionado es el punto a transformar. El ángulo puede ser seleccionado de diferentes formas: por un valor numérico, la medida de un ángulo geométrico formado por tres puntos y la medida de un ángulo orientado entre dos vectores.
Rotación: Crea la imagen de un objeto a través de una rotación. El usuario selecciona el punto que será rotado, el centro y el ángulo de la rotación (radianes o grados). Cuando el usuario quiere crear la imagen de un punto, el primer punto seleccionado es el punto a transformar. El ángulo puede ser seleccionado de diferentes formas: por un valor numérico, la medida de un ángulo geométrico formado por tres puntos y la medida de un ángulo orientado entre dos vectores.
 Rotación: Crea la imagen de un objeto a través de una rotación. El usuario selecciona el punto que será rotado, el centro y el ángulo de la rotación (radianes o grados). Cuando el usuario quiere crear la imagen de un punto, el primer punto seleccionado es el punto a transformar. El ángulo puede ser seleccionado de diferentes formas: por un valor numérico, la medida de un ángulo geométrico formado por tres puntos y la medida de un ángulo orientado entre dos vectores.
Rotación: Crea la imagen de un objeto a través de una rotación. El usuario selecciona el punto que será rotado, el centro y el ángulo de la rotación (radianes o grados). Cuando el usuario quiere crear la imagen de un punto, el primer punto seleccionado es el punto a transformar. El ángulo puede ser seleccionado de diferentes formas: por un valor numérico, la medida de un ángulo geométrico formado por tres puntos y la medida de un ángulo orientado entre dos vectores.•  Escala (Homotecia) --> Crea la imagen de un objeto a través de una transformación de escala (es decir, homotecia). El usuario selecciona el objeto a transformar, el centro de homotecia, y el factor (p.e. un número). Cuando el usuario quiera crear la imagen de un punto, el primer punto seleccionado es el punto a transformar. (Por ejemplo, si se desea hacer un polígono un tercio de grande, se selecciona un punto -centro de homotecia-, el polígono, y el valor 0.33333)
Escala (Homotecia) --> Crea la imagen de un objeto a través de una transformación de escala (es decir, homotecia). El usuario selecciona el objeto a transformar, el centro de homotecia, y el factor (p.e. un número). Cuando el usuario quiera crear la imagen de un punto, el primer punto seleccionado es el punto a transformar. (Por ejemplo, si se desea hacer un polígono un tercio de grande, se selecciona un punto -centro de homotecia-, el polígono, y el valor 0.33333)
 Escala (Homotecia) --> Crea la imagen de un objeto a través de una transformación de escala (es decir, homotecia). El usuario selecciona el objeto a transformar, el centro de homotecia, y el factor (p.e. un número). Cuando el usuario quiera crear la imagen de un punto, el primer punto seleccionado es el punto a transformar. (Por ejemplo, si se desea hacer un polígono un tercio de grande, se selecciona un punto -centro de homotecia-, el polígono, y el valor 0.33333)
Escala (Homotecia) --> Crea la imagen de un objeto a través de una transformación de escala (es decir, homotecia). El usuario selecciona el objeto a transformar, el centro de homotecia, y el factor (p.e. un número). Cuando el usuario quiera crear la imagen de un punto, el primer punto seleccionado es el punto a transformar. (Por ejemplo, si se desea hacer un polígono un tercio de grande, se selecciona un punto -centro de homotecia-, el polígono, y el valor 0.33333)Herramientas numéricas
• Distancias, Longitudes y Números: Crea un valor numérico. El valor numérico puede ser computado o editado por el usuario dependiendo de lo que seleccione:
1. Dos puntos: la distancia entre dos puntos
2. Un segmento: la longitud de este segmento
3. Un vector; la magnitud de ese vector (también llamada norma del vector)
4. Un círculo: el perímetro del círculo
5. Un arco de círculo; la longitud del arco
6. Una línea recta: la pendiente de la recta
7. Una línea recta y un punto: la distancia entre la línea y el punto
8. Un click directamente sobre el fondo de la figura permite al usuario entrar un valor nuevo. Esta última posibilidad es muy interesante en ciertas situaciones. Por ejemplo, ella permite fijar una longitud, el radio de un círculo, la medida de un ángulo (en radianes) o las coordenadas de un punto.
•  Ángulo: Calcula la magnitud de un ángulo definido por tres puntos o dos vectores. En el primer caso, el ángulo se considera no orientado (i.e. un ángulo geométrico con valores en el intervalo [0 ; 180°]. En el segundo caso, el ángulo se considera orientado y toma valores en el rango [-180 ; 180].
Ángulo: Calcula la magnitud de un ángulo definido por tres puntos o dos vectores. En el primer caso, el ángulo se considera no orientado (i.e. un ángulo geométrico con valores en el intervalo [0 ; 180°]. En el segundo caso, el ángulo se considera orientado y toma valores en el rango [-180 ; 180].
 Ángulo: Calcula la magnitud de un ángulo definido por tres puntos o dos vectores. En el primer caso, el ángulo se considera no orientado (i.e. un ángulo geométrico con valores en el intervalo [0 ; 180°]. En el segundo caso, el ángulo se considera orientado y toma valores en el rango [-180 ; 180].
Ángulo: Calcula la magnitud de un ángulo definido por tres puntos o dos vectores. En el primer caso, el ángulo se considera no orientado (i.e. un ángulo geométrico con valores en el intervalo [0 ; 180°]. En el segundo caso, el ángulo se considera orientado y toma valores en el rango [-180 ; 180].•  Coordenadas: Al seleccionar un punto o un vector, nos da como resultado las coordenadas del punto o nos da las coordenadas del vector (coordenadas del punto final menos coordenadas del punto inicial). Esta herramienta crea tanto a la abscisa como a la ordenada.
Coordenadas: Al seleccionar un punto o un vector, nos da como resultado las coordenadas del punto o nos da las coordenadas del vector (coordenadas del punto final menos coordenadas del punto inicial). Esta herramienta crea tanto a la abscisa como a la ordenada.
 Coordenadas: Al seleccionar un punto o un vector, nos da como resultado las coordenadas del punto o nos da las coordenadas del vector (coordenadas del punto final menos coordenadas del punto inicial). Esta herramienta crea tanto a la abscisa como a la ordenada.
Coordenadas: Al seleccionar un punto o un vector, nos da como resultado las coordenadas del punto o nos da las coordenadas del vector (coordenadas del punto final menos coordenadas del punto inicial). Esta herramienta crea tanto a la abscisa como a la ordenada.• Script Guile de Dr. Geo: Crea un Script Scheme de Dr. Geo (en lenguaje Scheme). El Script recibe una entrada de n objetos. Siempre dará como resultado un número que será representado en una figura.
Otras herramientas
1.- Herramientas para Macros de construcciones
•  Crear una Macro: Extrae una secuencia de construcción dada de una figura y la convierte en la macro de una construcción.
Crear una Macro: Extrae una secuencia de construcción dada de una figura y la convierte en la macro de una construcción.
 Crear una Macro: Extrae una secuencia de construcción dada de una figura y la convierte en la macro de una construcción.
Crear una Macro: Extrae una secuencia de construcción dada de una figura y la convierte en la macro de una construcción.2.- Árbol lógico de construcción
Cada figura está asociada a un árbol lógico de construcción, este árbol es cronológico, recordando el orden de construcción de las figuras. Este árbol se puede desplegar con el ratón, estando en el borde izquierdo de la ventana.
3.- Mover la figura
La figura se puede mover apretando la tecla Control y el botón izquierdo del ratón simultáneamente. La figura se moverá hacia donde queramos.
•  Borrar un objeto: Se puede borrar cualquier objeto e incluso con la opción “Deshacer” se puede anular el borrado realizado.
Borrar un objeto: Se puede borrar cualquier objeto e incluso con la opción “Deshacer” se puede anular el borrado realizado.
 Borrar un objeto: Se puede borrar cualquier objeto e incluso con la opción “Deshacer” se puede anular el borrado realizado.
Borrar un objeto: Se puede borrar cualquier objeto e incluso con la opción “Deshacer” se puede anular el borrado realizado.•  Editar la apariencia de un objeto: Cada objeto geométrico posee una serie de características como el color, el grosor, el nombre, el tamaño o la forma. Se puede ocultar temporalmente un objeto sin borrarlo. Todo esto puede ser ajustado mediante un diálogo que aparece cuando se selecciona un objeto de la figura. El diálogo de apariencia permite ajustar el color, la forma, el tamaño, el nombre y la visibilidad.
Editar la apariencia de un objeto: Cada objeto geométrico posee una serie de características como el color, el grosor, el nombre, el tamaño o la forma. Se puede ocultar temporalmente un objeto sin borrarlo. Todo esto puede ser ajustado mediante un diálogo que aparece cuando se selecciona un objeto de la figura. El diálogo de apariencia permite ajustar el color, la forma, el tamaño, el nombre y la visibilidad.
 Editar la apariencia de un objeto: Cada objeto geométrico posee una serie de características como el color, el grosor, el nombre, el tamaño o la forma. Se puede ocultar temporalmente un objeto sin borrarlo. Todo esto puede ser ajustado mediante un diálogo que aparece cuando se selecciona un objeto de la figura. El diálogo de apariencia permite ajustar el color, la forma, el tamaño, el nombre y la visibilidad.
Editar la apariencia de un objeto: Cada objeto geométrico posee una serie de características como el color, el grosor, el nombre, el tamaño o la forma. Se puede ocultar temporalmente un objeto sin borrarlo. Todo esto puede ser ajustado mediante un diálogo que aparece cuando se selecciona un objeto de la figura. El diálogo de apariencia permite ajustar el color, la forma, el tamaño, el nombre y la visibilidad.El diálogo de apariencias para líneas se refiere a líneas rectas, semirrectas, segmentos, vectores, círculos, arcos de círculos y lugares geométricos. Se puede ajustar el color, el grosor, el nombre y la visibilidad.
Existe un diálogo de estilo para los objetos tipo numérico y tipo polígono.
También un diálogo de apariencia para objetos tipo línea
•  Editar las propiedades de un objeto: Ciertas propiedades del objeto pueden ser ajustadas por el usuario. Para ello se debe hacer clic sobre el objeto y se despliega un diálogo. Las propiedades que pueden ser modificadas son:
Editar las propiedades de un objeto: Ciertas propiedades del objeto pueden ser ajustadas por el usuario. Para ello se debe hacer clic sobre el objeto y se despliega un diálogo. Las propiedades que pueden ser modificadas son:
 Editar las propiedades de un objeto: Ciertas propiedades del objeto pueden ser ajustadas por el usuario. Para ello se debe hacer clic sobre el objeto y se despliega un diálogo. Las propiedades que pueden ser modificadas son:
Editar las propiedades de un objeto: Ciertas propiedades del objeto pueden ser ajustadas por el usuario. Para ello se debe hacer clic sobre el objeto y se despliega un diálogo. Las propiedades que pueden ser modificadas son:§ Punto libre: la abscisa y la ordenada pueden ser editadas:
§ Valor libre: su valor puede ser editado:
§ Script: su código puede ser editado:
• Activar un enrejado: Se puede realizar desde menú Editar, en la opción Mostrar u ocultar rejilla. También pulsando las teclas Control + G. También puede ser desactivado de la misma forma.
Preferencias de usuario
EL comportamiento predeterminado de la aplicación se puede modificar en el menú Editar, en la opción Preferencias:
MANUAL
WEBGRAFÍA

DESCRIPCIÓN DE LA APLICACIÓN
KAlgebra es un programa para trabajar las Matemáticas con el que se pueden realizar operaciones, simples y representarlas en dos y tres dimensiones.
Usa una sintaxis similar a la de otros programas de cálculo simbólico y representación gráfica.
Kalgebra permite la representación de funciones algebraicas, logarítmicas, exponenciales, trigonométricas… e incluso funciones lógicas. Incluye un diccionario cuyo contenido está formado por todas las operaciones disponibles en KAlgebra, con información sobre cada una de ellas y los parámetros necesarios para que funcione de una forma adecuada.
La representación de funciones en 3D permite activar o desactivar el efecto transparencia, dibujar la gráfica con puntos o con una línea sólida y guardar la gráfica como un archivo de imagen. Sin duda, una aplicación muy interesante para las clases de Matemáticas de Secundaria.
KAlgebra es una calculadora, tanto analítica como visual, que nos permite, además de realizar complejos cálculos, representar un sinfín de funciones, tanto en 2D como en 3D.
CARACTERÍSTICAS
KAlgebra es una aplicación gratuita y de código abierto para GNU/Linux con la que podemos poner en práctica nuestros conocimientos matemáticos en álgebra y resolver desde operaciones simples hasta funciones complejas.
KAlgebra tiene cuatro vistas distintas, divididas en pestañas. La primera de ellas es la vista de consola, desde la que podemos introducir diferentes cálculos, desde operaciones sencillas a cálculos avanzados, para que sean resueltos al instante.
En la vista Gráfico 2D podemos introducir funciones para que sean representadas gráficamente y podamos analizarlas de forma visual. La vista Gráfico 3D es similar a la anterior pero representando las funciones en tres dimensiones.
La última vista es el diccionario de funciones, donde podemos consultar las numerosas funciones que podemos usan tanto en la consola como en las pestañas de representación gráfica.
GUÍA RÁPIDA
1.- KAlgebra es una calculadora gráfica basada en MathML. Aunque en un principio estuvo orientado a MathML, actualmente puede ser usado por cualquier persona, aunque posea pocos conocimientos matemáticos.
La ventana principal de KAlgebra consta de cuatro pestañas: Consola, Gráfica 2D, Gráfica 3D y Diccionario. Bajo estas pestañas encontrará un campo de entrada donde podrá introducir sus funciones o realizar sus cálculos.
2.- Sintaxis
Para entender cómo funciona, conviene comprender que lo que introducimos está siendo convertido a MathML, aunque no es necesario conocer MathML. He basado la sintaxis en el sentido común, por lo que debería ser asequible para todos; he tenido también en cuenta las sintaxis de Maxima y Maple, por lo que es muy similar a estas.
Aquí hay una lista de los operadores disponibles hasta el momento:
+ - * / : suma, resta, multiplicación y división.
^, ** : potencia, puede usar cualquiera de las dos formas. Asimismo, puede usar los caracteres unicode ². Las potencias son también una forma de expresar raíces, lo que puede hacer de la siguiente forma: a**(1/b).
-> : lambda. Permite especificar la variable limitada en una función.
x=a..b : se usa cuando necesitamos delimitar un rango (variable limitada + límite superior + límite inferior). Esto significa que «x» va de «a» a «b».
() : se usa para especificar una prioridad mayor.
abc (parámetros) : funciones. Cuando el analizador sintáctico encuentra una función, comprueba si «abc» es un operador. Si lo es, lo trata como un operador; si no lo es, lo trata como una función de usuario.
:= : definición. Se usa para definir el valor de una variable. Puede escribir cosas como «x:=3, x:=y», donde «y» puede estar definido o no, o como «perímetro:=r->2*pi*r».
? : definición de condiciones en funciones definidas a trozos («piecewise»). Permite definir operaciones condicionales en KAlgebra. Cuando introducimos la condición antes del símbolo «?», KAlgebra utiliza esta condición solo si es verdadera; en cambio, si encuentra un símbolo «?» sin ninguna condición, toma en cuenta el último caso. Por ejemplo: piecewise { x=0 ? 0, x=1 ? x+1, ? x**2 }.
{ } : contenedor MathML. Puede usarse para definir un contenedor. Es muy útil a la hora de trabajar con funciones definidas a trozos.
= > >= < <= : operadores relacionales que indican «igual», «mayor», «mayor o igual», «menor» o «menor o igual», respectivamente.
Ahora puede preguntarme por qué debería el usuario preocuparse por MathML. La respuesta es fácil. Con esto podremos realizar operaciones con funciones como cos(), sin() (o cualquier otra función trigonométrica), sum() o product(). No importa el tipo de función que sea. Podremos usar plus(), times() y cualquier cosa a la que le corresponda un operador. También se han implementado funciones lógicas, por lo que podremos hacer cosas como «or(1,0,0,0,0)».
3.- Uso de la consola
La consola de KAlgebra es tan útil como una calculadora. Aquí tiene una lista de las variables declaradas. Si pulsa dos veces sobre una de ellas, le aparecerá un diálogo con el que podrá cambiar su valor (es una forma de engañar al registro). Cada vez que introduzca una expresión, el valor de la variable «ans» cambiará para reproducir el último resultado.
Ejemplos:
sin(pi)
k:=33
sum(k*x : x=0..10)
f:=p->p*k
f(pi)
Opciones del menú:
(Ctrl+N): Refresca el registro.
(Ctrl+L): Ejecuta las instrucciones en una archivo de forma secuencial. Es útil si lo que desea es definir una biblioteca o reanudar un trabajo anterior.
(Ctrl+G): Guarda las intrucciones que ha introducido desde que comenzó la sesión, con lo que podrá reutilizarlas. Genera un archivo de texto que podrá corregir usando cualquier editor de texto, por ejemplo Kate.
(Ctrl+S): Guarda el registro con todos los resultados en un archivo HTML que podrá imprimir o pubicar.
(Ctrl+Q): Cierra el programa.
4.- Gráficas 2D
Para añadir un gráfica 2D en KAlgebra, lo que tiene que hacer es ir a la pestaña Gráfica 2D y aquí pulsar la pestaña Añadir, que le permitirá añadir una nueva función. A continuación tendrá dirigirse al cuadro de texto de entrada, donde podrá introducir su función.
Si quiere usar una función f(x) típica, no es necesario que la especifique; en cambio, si quiere usar una función f(y) o una función polar, tendrá que añadir y-> y q-> como variables limitadas.
Ejemplos:
· sin(x)
· x²
· y->sin(y)
· q->3*sin(7*q)
· t->vector{sin t, t**2}
Después de haber introducido la función, pulse el botón para dibujar la gráfica en la ventana principal.
Características
Es posible dibujar varias gráficas en la misma vista. Para esto use simplemente el botón Añadir cuando se encuentre en el modo Lista. Puede ajustar el color de cada gráfica.
Puede ampliar la vista y desplazarla con el ratón. Con la rueda del ratón podrá ampliar o reducir la vista. Puede también seleccionar un área con el botón izquierdo, y el área se ampliará. Desplace la vista con las teclas de dirección.
En la pestaña Lista, puede abrir un menú contextual pulsando con el sobre una función, lo que le permitirá ocultar o eliminar dicha función.
En el menú dispone de las siguientes opciones:
- Mostrar u ocultar la rejilla.
- Mantener las proporciones mientras amplía o reduce la vista.
- Ampliar (Ctrl++) y reducir (Ctrl+-).
- Guardar (Ctrl+S) la gráfica como un archivo de imagen.
- Reiniciar la vista a la ampliación original.
- Seleccionar una resolutión para las gráficas.
5.- Gráficas 3D
Para dibujar una grafica 3D con KAlgebra, tiene que ir a la pestaña Gráfica 3D, donde verá un campo de entrada en la parte inferior que le permitirá introducir su función. KAlgebra no le permite de momento definir z, ya que solo admite gráficas 3D que dependen de x e y, tales como (x, y)->x*y, donde z=x*y.
Ejemplos:
- sin(x)*sin(y)
- x/y
Puede ampliar o reducir la vista con el ratón. Use la rueda del ratón para ampliarla o reducirla. Si mantiene pulsado el y se desplaza con el ratón, la gráfica rotará.
Las teclas de dirección izquierda y derecha rotan la gráfica alrededor del eje z, mientras que las teclas de dirección arriba y abajo la rotan alrededor del eje horizontal de la vista.
En el menú dispone de las siguientes opciones:
- Activar o desactivar la transparencia.
- Guardar (Ctrl+S) la gráfica como un archivo de imagen.
- Reiniciar la vista a la ampliación original.
- Dibujar la gráfica con puntos, con líneas o con una línea sólida.
6.- Diccionario
El diccionario es una colección de todas las operaciones disponibles en KAlgebra. Puede ser de utilidad a la hora de comprobar para qué sirve una operación y para saber de cuántos parámetros consta una función.
MANUAL
WEBGRAFÍA
KBRUCH

DESCRIPCIÓN DE LA APLICACIÓN
KBruch es un pequeño programa para practicar el cálculo con fracciones y porcentajes. Para ello se ofrecen cinco tipos de ejercicios diferentes, así como un modo de aprendizaje.
Aritmética: en este ejercicio se tiene que resolver una operación con fracciones. Deberá introducir numerador y denominador. Es ejercicio principal.
Comparación: en este ejercicio tiene que comparar el valor de dos fracciones dadas, usando para ello los símbolos >, < o =.
Conversión: en este ejercicio debe convertir un número dado en una fracción.
Factorización: en este ejercicio debe factorizar un número dado en sus factores primos.
Porcentaje: en este ejercicio debe calcular porcentajes.
Para cada uno de los diferentes ejercicios, KBruch genera una tarea que el usuario debe resolver. El programa comprueba la entrada y proporciona comentarios sobre ella.
KBruch contabiliza cuántas tareas se han resuelto y cuántas se han resuelto correctamente. Las estadísticas se muestran al usuario.
KBruch es muy compacto y su concepto central es el de un generador de tareas. Un sistema de ayuda en línea proporciona ayuda contextual en todas las diferentes situaciones.
MANUAL
1.- Uso de KBruch
Cuando inicia KBruch, se le ofrecen dos modos: Ejercicio, que es el modo de entrenamiento, y Aprendizaje, donde podrá entender lo que son las fracciones. Puede acceder a uno u otro modo pulsando sobre la imagen correspondiente. Aquí tiene una captura de la pantalla con la elección de modos de KBruch:
Pulse una de las imágenes para elegir el modo.
Pantalla del ejercicio principal
Aquí se muestra una captura de la pantalla de ejercicio principal de KBruch:
Todos los ejercicios tienen lugar en esta pantalla. Esto hace que KBruch sea fácil de utilizar incluso para usuarios jóvenes. La pantalla principal está dividida en 5 partes:
· La barra de menús con 3 menús: , y .
· La barra de herramientas, donde puede alternar entre los diferentes ejercicios.
· Las Opciones a la izquierda, donde puede configurar la dificultad y otros parámetros de las tareas.
· La parte de la tarea, donde tiene que introducir el resultado de la tarea.
· La parte de las estadísticas, donde podrá ver cuántas tareas han sido realizadas o resueltas correctamente.
En cualquier momento podrá volver a Modos usando el icono Atrás que se encuentra en la barra de herramientas.
Nota
Puede ocultar la sección Opciones arrastrándola a la izquierda
Lo primero que debe hacer es seleccionar un ejercicio en la barra de herramientas. La opción predeterminada es Aritmética. La parte de la tarea cambiará para adecuarse a la tarea seleccionada. Se activarán algunas preferencias en la sección Opciones, dependiendo de la tarea que haya elegido.
Encontrará también un icono en la barra de herramientas con el que podrá general una nueva tarea. Esta acción también está disponible en el menú → , y está siempre activada. Si no ha resuelto la tarea actual, esta acción generará una nueva tarea y reiniciará las estadísticas.
Si sale de KBruch, se guardará el ejercicio seleccionado, que será restaurado la próxima vez que lo inicie.
Parte de las estadísticas
En esta parte de la pantalla principal podrá ver:
· A la izquierda, cuántas tareas han sido resueltas.
· A la derecha, en verde, cuántas tareas han sido resueltas correctamente.
· A la derecha, en rojo, cuántas tareas han sido resueltas incorrectamente.
· A la derecha, en amarillo, cuántas tareas han sido omitidas.
Puede reiniciar las estadísticas pulsando el botón de la barra de herramientas o eligiendo → en la barra de menús.
Si sale de KBruch se guardarán las estadísticas, que serán restauradas la próxima vez que lo inicie.
Configuración de la apariencia de KBruch
En este diálogo podrá ajustar algunas preferencias generales relacionadas con la forma en que se muestran las tareas. Para abrir este diálogo utilice → KBruch
Hay dos pestañas para el ajuste de las preferencias:
· Colores: le permite elegir los colores de las diferentes partes de una expresión matemática: los números, el signo de la operación y la barra de fracción.
· Tipos de letra: le permite elegir un tipo de letra para la tarea.
Si sale de KBruch se guardarán las preferencias, que serán restauradas la próxima vez que lo inicie.
Pantalla principal en modo «Aprendizaje»
Si pulsa el botón , ocultará o mostrará la ayuda que aparece a su izquierda, donde se le explica cómo funciona el anillo.
2.- Ejercicios
En este ejercicio tiene que resolver la tarea que se le proporciona. Para ello debe introducir la parte entera de una fracción, así como el numerador y el denominador. Puede ajustar la dificultad de la tarea generada mediante las opciones que se encuentran a la izquierda.
Existen varios parámetros que influyen en la dificultad de las tareas generadas:
o Pregunta
ü Número mixto
Establece si las fracciones se muestran o no como números mixtos en la expresión de la pregunta (un ejemplo de número mixto es: 1 4/5 = 9/5).
ü Número de términos
El número de términos (fracciones separadas) dados en cada tarea. De 2 a 5, ambos inclusives.
ü Máximo denominador
El número más alto que utilizará KBruch como denominador principal en las tareas que genere. Desde un mínimo de 10 hasta un máximo de 50.
o Respuesta
ü Número mixto
Establece si las fracciones se muestran o no como números mixtos en la respuesta (un ejemplo de número mixto es: 1 4/5 = 9/5).
ü Forma reducida
Active esta opción si desea que se use obligatoriamente la forma reducida.
o Solución
ü Número mixto
Establece si las fracciones se muestran o no como números mixtos en la solución (un ejemplo de número mixto es: 1 4/5 = 9/5).
o Operaciones
Las operaciones que pueden utilizarse en la tarea son: Suma, Resta, Multiplicación y División. Puede activar todas las operaciones si así lo desea.
Una vez modificados los parámetros, tendrá que pulsar el botón en la barra de herramientas para generar una tarea con estos nuevos parámetros. También podrá realizar esta acción desde la barra de menús a través de → . Esta acción reiniciará las estadísticas. Para evitar esto, pulse el botón , que le permitirá continuar con los nuevos parámetros.
Si sale de KBruch se guardarán los parámetros, que serán restaurados la próxima vez que lo inicie.
b) Resolución de tareas
Después de resolver la tarea que se le proporciona, deberá introducir el resultado en los tres cuadros de entrada. En el cuadro de la izquierda debe introducir la parte entera de la fracción, en el cuadro superior el numerador, y en el cuadro inferior el denominador. Si la opción Número mixto de la sección Respuesta no está activada, no se mostrará el cuadro de la izquierda, que corresponde a la parte entera de la fracción.
Si el resultado es negativo, podrá introducir un signo menos delante del numerador o del denominador. Si el resultado es 0, teclee simplemente 0 en el cuadro de entrada del numerador. Si el resultado tiene como denominador 1, podrá dejar este cuadro vacío.
Tras introducir el resultado deberá pulsar el botón que se encuentra debajo de los cuadros de entrada. KBruch comprobará su entrada y mostrará el resultado correcto a su derecha, bajo el mensaje ¡Incorrecto!:
Esta tarea se resolvió incorrectamente. El valor correcto se muestra de dos formas diferentes: normal (reducida) y como número mixto.
Nota
Si activó la opción en la sección Respuesta, tendrá que introducir siempre el resultado reducido. KBruch le mostrará un mensaje como el que tiene a continuación si introduce el resultado correcto, pero no en forma reducida. La respuesta se contabilizará como incorrecta.
Si desea continuar con la siguiente tarea, pulse el botón . Si lo que quiere es cambiar los parámetros para la siguiente tarea, tenga en cuenta que debe realizar cualquier modificación antes de pulsar el botón .
Comparación
En este ejercicio tiene que comparar dos fracciones dadas. Debe indicar cuál de las dos es la fracción más grande seleccionando el signo de comparación correcto.
Elija primero el signo de comparación correcto. Una vez hecho esto, se le mostrará el resultado a la derecha. Un cuadrado verde con la expresión ¡Correcto! le indicará que su respuesta es correcta. En cambio, un cuadrado rojo con la expresión ¡Incorrecto! le indicará que su respuesta es incorrecta. Accederá a la siguiente tarea pulsando el botón .
En este ejercicio, solo la opción Número mixo está disponible. Si la activa, las fracciones aparecerán como números mixtos.
Conversión
En este ejercicio tiene que convertir un número en una fracción. Deberá introducir el numerador y el denominador.
En la captura de pantalla anterior, puede ver un decimal periódico en la parte izquierda del signo igual. Esto significa que la fracción que se muestra como un número decimal tiene una parte que se repite. La parte que se repite está indicada con una pequeña barra. Este número se repite hasta el infinito.
Tras introducir el numerador y el denominador, pulse el botón . KBruch comprobará su entrada y presentará el resultado correcto. Después de este paso podrá acceder a una nueva tarea pulsando el botón .
Ejercicio de números mixtos
En este ejercicio debe convertir un determinado número mixto en una fracción impropia (razón) y viceversa. Debe introducir el numerador y el denominador para la fracción impropia o un número entero, el numerador y el denominador para el número mixto.
En la captura de pantalla anterior, puede ver un número mixto en la parte izquierda del signo igual. Esto significa que el número se compone de un número entero y de una fracción propia. Debe introducir la fracción impropia equivalente (la parte del numerador de dicha fracción es mayor o igual que la parte del denominador).
Tras introducir el numerador y el denominador, pulse el botón . KBruch comprobará su entrada y presentará el resultado correcto. Después de este paso podrá acceder a una nueva tarea pulsando el botón .
Nota
No olvide introducir el resultado reducido. Los resultados no reducidos serán contabilizados como incorrectos.
En este ejercicio, todas las opciones están desactivadas.
Factorización
En este ejercicio tiene que factorizar un número dado en sus factores primos. Deberá introducir todos los factores primos del número.
Puede introducir un factor pulsando los botones de números primos. Cuando pulse el siguiente botón de números primos, se insertará automáticamente el signo «x». Puede eliminar el último factor primo introducido pulsado el botón .
Tras introducir todos los factores primos, pulse el botón . KBruch comprobará su entrada y presentará el resultado correcto. Después de este paso podrá acceder a una nueva tarea pulsando el botón .
En la captura de pantalla anterior puede ver un signo «x» entre los factores primos. Este es el signo de multiplicación. El producto de todos los factores primos debe ser el número que intenta factorizar.
Nota
Deberá introducir todos los factores incluso cuando un factor primo se repita varias veces. Ejemplo: como factores primos del número 18 deberá introducir 2, 3 y 3.
Porcentaje
En este ejercicio tiene que lidiar con preguntas sobre porcentajes.
Tras introducir su respuesta, pulse el botón . KBruch comprobará su entrada y presentará el resultado correcto. Después de este paso podrá acceder a una nueva tarea pulsando el botón .
MANUAL
WEBGRAFÍA

DESCRIPCIÓN DE LA APLICACIÓN
Kig es una aplicación de geometría interactiva. Intenta servir para dos propósitos:
- Permitir que los estudiantes exploren figuras y conceptos matemáticos por medio de su equipo informático.
- Puede servir como una herramienta WYSIWYG (WYSIWYG es el acrónimo de «What You See Is What You Get», que quiere decir «lo que ves es lo que obtienes») para dibujar figuras matemáticas e incluirlas en otros documentos.
Como Kig admite macros y la construcción de lugares geométricos, es posible definir macros relativamente avanzadas.
CARACTERÍSTICAS
Kig es un programa de KDE usado como software de geometría interactiva. Cuenta con código realizado en Python además de que permite utilizar los macros de construcciones existentes.
Se considera un reemplazo a programas libres tales como KGeo, KSeg, Dr. Geo y programas comerciales como Cabri.
- Kig es una aplicación de código abierto. Esto significa que usted es libre de utilizarlo y modificarlo en la forma que más le convenga. La distribución de Kig está sujeta a algunas restricciones, básicamente que cualquier persona, al igual que usted o yo mismo, tiene los mismos derechos de utilización de Kig, lo que incluye las modificaciones que usted haga. Los programas de software libre se desarrollan con un espíritu muy abierto y sus desarrolladores normalmente responden bien a los comentarios de los usuarios. Por lo tanto, si tiene cualquier pregunta, queja o comentario acerca de Kig, por favor, hágaselo saber al autor enviando un correo a
(toscano.pino tiscali.it). - Kig es una aplicación KPart, lo que significa que es posible integrarla en otro programa de KDE. Si abre un archivo
.kigcon Konqueror, este se abrirá directamente en la pantalla de Konqueror sin la necesidad de iniciar una aplicación externa. - El trabajar con Kig debería resultar bastante sencillo. La construcción de objetos es sencilla e interactiva, a la vez que se van mostrando los resultados preliminares, etc. Las acciones de mover, seleccionar y construir funcionan como se espera de ellas. El uso de rehacer también debería ser muy intuitivo.
- Kig permite definir macros de una manera sencilla. Estos objetos se presentan ante el usuario como objetos normales. Se guardan al salir del programa y se cargan al volver a iniciarlo, de forma que no se pierden al salir. Puede administrarlos a través del diálogo Gestionar tipos... Puede exportarlos a archivos, importarlos desde archivos, editarlos y eliminarlos.
- Kig guarda sus datos en un formato XML perfectamente legible.
- Kig admite la construcción de lugares geométricos.
- Kig le permite exportar un archivo Kig a diferentes formatos interesantes como imágenes, archivos XFig y LaTeX, e imágenes vectoriales SVG. Esto resulta bastante útil, ya que no todos los programas reconocen, de momento, el formato propio de Kig.
- Kig tiene un sistema de transformación muy flexible.
- Kig pretende ser compatible con sus competidores. Por eso reconoce el formato de archivo de KGeo, el formato de archivo de KSeg y, parcialmente, los formatos de Dr.Geo y Cabri; asimismo, se planea hacerlo compatible con otros formatos.
MANUAL
1.- Uso básico
Puede construir puntos de varias formas:
· Seleccione → → o pulse el botón correspondiente en la barra de herramientas. Podrá construir un punto haciendo clic en la posición deseada de la ventana.
Nota
En realidad, hay que repetir el mismo proceso a la hora de construir otros objetos: debe hacer clic en la entrada del menú o en el botón de la barra de herramientas correspondiente, y a continuación seleccionar los elementos necesarios para construir el objeto.
· Como la construcción de puntos es bastante habitual, solo necesitará pulsar en cualquier lugar de la pantalla con el para crearlos, sin necesidad de ir al menú o al botón.
· Puede construir puntos mientras está construyendo otros objetos en el fondo, seleccionándolos opcionalmente para el objeto que está construyendo.
Para construir objetos diferentes a los puntos, normalmente hay que seleccionar la entrada apropiada en el menú o pulsar en uno de los botones de la barra de herramientas.
Esto iniciará la construcción de un nuevo objeto del tipo elegido. Todos estos tipos requieren de argumentos. Por ejemplo, si elige construir un círculo a partir de un centro y un punto, deberá proporcionar dos puntos, uno para el centro y otro para el punto sobre el círculo.
Estos argumentos también son objetos que pueden ser seleccionados, para lo que solo tiene que hacer clic sobre ellos. Cuando mueva el cursor sobre un argumento que desee utilizar para construir un objeto, se mostrará una imagen preliminar del objeto, de forma que sabrá qué apariencia va a tener. En el caso de objetos que requieran de puntos como argumentos, puede construir un nuevo punto en la posición actual del cursor pulsando el .
Siempre es posible cancelar la construcción de un nuevo objeto pulsando la tecla Esc o el botón Cancelar construcción (un octágono rojo con una «X») de la barra de herramientas.
Selección de objetos
La selección de objetos puede realizarse de dos maneras:
· Un objeto quedará seleccionado si se pulsa sobre él con el ratón, anulando cualquier selección anterior. Si quiere seleccionar varios objetos a la vez, mantenga pulsada la tecla Ctrl cuando haga clic sobre un objeto.
· Si pulsa sobre una zona vacía de la pantalla y arrastra el cursor del ratón, podrá seleccionar todos los objetos dentro del rectángulo que se crea. Esta acción anulará cualquier selección anterior. Como en el caso anterior, si mantiene pulsada la tecla Ctrl, podrá conservar dicha selección.
Cuando tenga más de un objeto bajo el ratón, podrá decidir con facilidad qué objeto seleccionar o añadir a la selección actual. Si pulsa con el mientras mantiene pulsada la tecla Mayúsculas, aparecerá un menú con todos los objetos bajo el ratón. A continuación podrá seleccionar el objeto que desee. Como se indicó anteriormente, el comportamiento de la tecla Ctrl afectará a la selección.
Movimiento de objetos
Para mover objetos lo primero que tiene que hacer es seleccionarlos..
Una vez que haya seleccionado los objetos que desee mover, puede comenzar a moverlos manteniendo el pulsado y arrastrándolos hasta la nueva posición. Cuando termine, basta con que suelte el .
Nota
En el caso de algunos tipos de objetos (especialmente aquellos que están definidos por lugares geométricos complicados), su desplazamiento puede resultar lento si se tiene un equipo informático antiguo. Esto es, desgraciadamente, inevitable, dado el alto número de cálculos necesarios.
Si pulsa sobre uno de los objetos seleccionados con el y selecciona , al desplazar el ratón moverá el objeto. Una vez que el objeto se haya movido a la posición deseada, pulse el para detener el movimiento del objeto.
Eliminación de objetos
Para eliminar objetos primero hay que seleccionarlos y a continuación realizar una de estas operaciones:
· Pulsar la tecla Suprimir.
· Pulsar el botón Eliminar objetos de la barra de herramientas.
· Pulsar con el botón del ratón sobre uno de los objetos y seleccionar en el menú contextual que aparece.
Mostrar y ocultar objetos
En Kig es posible ocultar objetos. Esto se hace seleccionando los objetos (pulsando con el ) y haciendo clic en en el menú contextual que aparece.
Para volver a mostrar los objetos utilice → . Esto mostrará todos los objetos ocultos.
La visión nocturna es una forma particular de trabajar con objetos ocultos. Cuando tenga que mover o cambiar algo en uno o más objetos pero sin mostrar todos los objetos ocultos que tiene, el modo de visión nocturna le será de ayuda.
Básicamente, le permite ver los objetos ocultos como si estuvieran visibles, de forma que puede manipularlos como lo haría normalmente. En el modo de visión nocturna, los objetos ocultos se vuelven visibles pero con un color gris.
Para activar o desactivar el modo de visión nocturna, utilice → .
Deshacer y rehacer
En Kig, puede deshacer casi cualquier cambio que haga en el documento. Solo necesita usar los botones Deshacer y Rehacer de la barra de herramientas o del menú , o utilizar los accesos rápidos correspondientes.
Modo de pantalla completa
Kig también tiene un modo de pantalla completa. Para utilizarlo, pulse el correspondiente botón en la barra de herramientas o seleccione → .
Para dejar el modo de pantalla completa, pulse el en cualquier lugar de la pantalla en que no haya ningún objeto y seleccione , o use el acceso rápido Ctrl+Mayúsculas+F.
2.- Tipos de objetos en Kig
Kig admite un gran número de tipos de objetos. Tenga en cuenta que no todos los tipos de objetos disponibles se muestran en las barras de herramientas: existen objetos que solo podrá construir a través del menú de la barra de menú. Por supuesto, como en cualquier aplicación de KDE, los contenidos de las barras de herramientas son configurables. Para ello utilice la opción →
3.- Uso avanzado
Menús contextuales
Kig tiene menús contextuales para sus objetos. Basta pulsar con el sobre uno de ellos para mostrarlo. Existen diferentes opciones para construir objetos, establecer colores e incluso ocultar, mover y eliminar objetos. Algunos objetos tienen sus propias opciones (p. ej., es posible volver a definir puntos sobre una recta en la que antes no estaban, etc.). Estas opciones deberían ser sencillas de entender.
Menús contextuales del documento
Al pulsar con el botón en el documento (es decir, no sobre un objeto) aparecerá un menú que puede utilizar para comenzar a construir un objeto nuevo, cambiar el sistema de coordenadas utilizado, mostrar objetos ocultos e incluso ampliar o reducir el documento.
Definición de macros
Una de las características más avanzadas de Kig es su uso de macros. Esto le permite definir nuevos tipos de objetos a partir de otros que ya están definidos.
Por ejemplo: suponga que desea realizar una macro para construir una circunferencia a partir de tres puntos. Debería introducir tres puntos y, a continuación, construir algunas perpendiculares y puntos medios para hallar el centro. Ahora podrá utilizar la orden (utilizando uno de los tres puntos como punto para esta orden). La siguiente imagen debería aclarar esto un poco: